こちらではブラウザに検索エンジンを追加する時のURLの調べ方をご紹介します、検索エンジンを追加することでアドレスバーなどで検索をする時、検索に使用する検索エンジンを増やすことが可能です、こちらでは追加時に必要なURLの調べ方をご紹介します、以前に「Microsoft Edgeの検索エンジンを管理する」「Google Chromeの検索エンジンを管理する」でVivaldiを使用した方法をご紹介しました、そちらの方法の方が簡単ですが勿論他の方法も御座います、こちらではMicrosoft EdgeやGoogle Chrome単体でURLを調べる方法をご紹介していきます。
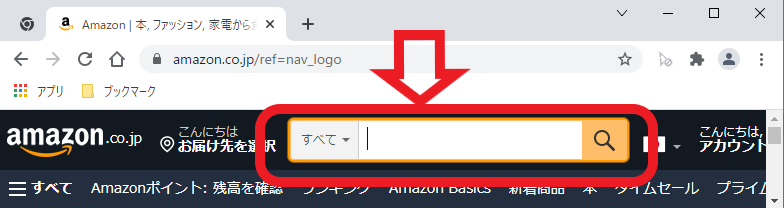
Google ChromeでAmazonを検索エンジンに追加する形でご説明していきます、まずはGoogle ChromeでAmazonのページを開いてください、開いたらAmazonの検索ボックスに文字を入力して検索を行います、ここではノートPCで検索してみたいと思います。
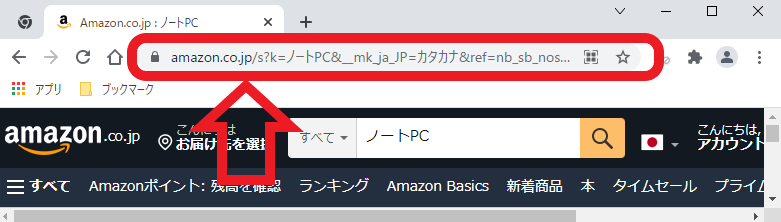
上の画像がAmazonでノートPCを検索した結果のページになります、上のアドレスバーを御覧ください、こちらの検索結果「amazon.co.jp/s?k=ノートPC」となっています、この検索したキーワードを「%s」に書き換えてください、ここでは「ノートPC」を「%s」に変更しますので「https://www.amazon.co.jp/s?k=%s」となります。
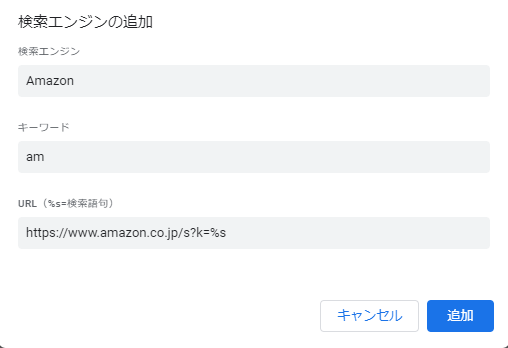
では早速検索エンジンの追加をしていきましょう、検索エンジン名はAmazonでキーワードはamにしました、後は上記のURLを入力したら追加をクリックして完了です。
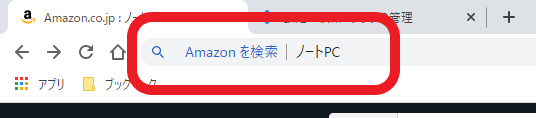
追加が終わったら早速追加したAmazonを検索エンジンに指定して検索を行います、指定方法はアドレスバーにキーワードを入力してスペースキーです、今回は上記で指定したキーワードのam→スペースになります、ここでもノートPCで検索を行ってみたいと思います。
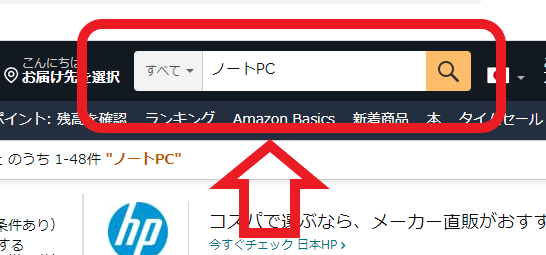
検索結果がAmazonで開かれたら検索エンジンの追加成功です、上の画像のようにAmazonでノートPCが検索を行えたので今回は成功となります。

次は楽天を追加してみたいと思います、先程と同じ様に楽天を開き検索を行います、アドレスバーを確認して検索した文字を「%s」に置き換えてみましょう。
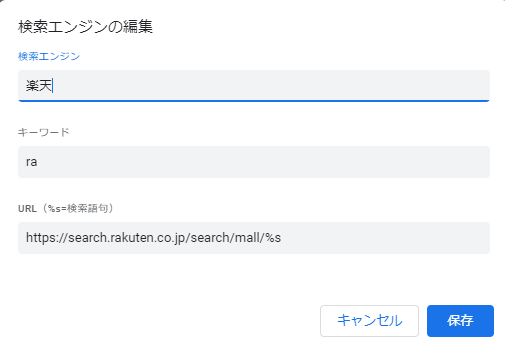
ノートPCの部分を置き換えると「https://search.rakuten.co.jp/search/mall/%s」となります、検索エンジン名を楽天、キーワードをraで登録してみました。
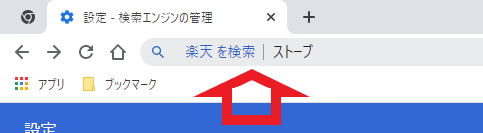
先ほどと同じ様に上手く登録できているか楽天で検索してみたいと思います、アドレスバーを楽天で検索指定して今回はストーブで検索してみます。
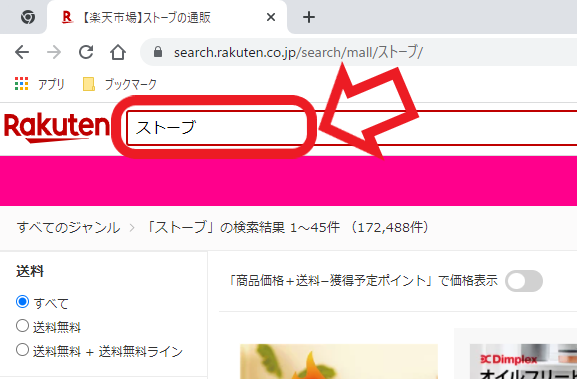
ストーブの検索結果が楽天で表示されたので検索エンジンの追加は成功となります、この様な方法で検索結果のアドレスから登録するURLを調べることが出来ます、%sに置き換える位置は検索キーワード部分、もしくは=の後やSearch=の後などが多いです、それでもよく分からない時はVivaldiを使用した方法もお試しになってみてください。


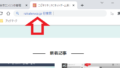
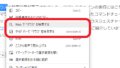
コメント