こちらでは私が初期化や新PCにした時に入れておくフリーソフトのご紹介しますのpart2となります。
part1はこちらをご確認ください、part1でも説明しておりますが使っていて便利だなーと思ってるだけでそこまで使い込みまくってるわけでもありませんので何となくで使用してます、難しい設定や使わない機能はサッとスルーし必要に駆られたら調べる、そんな感じなので間違ってるとこも多々あると思いますので参考程度にしておいてください。
事前注意
インストールする時の注意点をお伝えしておきます、インストール不要のフリーソフトに関しては問題はないと思いますがインストールが必要なソフトについてはインストールするはずの物とは別のソフトを一緒にインストールしてこようとするソフトも御座います、その為必ず〇〇をインストールしてもいいですか?の確認画面で〇〇の部分を確認しておいてください、そこの名前が違うソフトならいいえ、かインストール許可のチェックを外すなどして目的のソフトのみインストールしましょう、また中にはメールアドレスの入力を求めてくるソフトなどもございます、入力しなくても使えるソフトが多いですが入力して送信してしまうと広告メールが頻繁に届くようになったりする事もあります、個人的には海外製のフリーアプリなどに多い印象ですね、ご注意ください。
CPU-Z
こちらを使用するとCPU、マザーボード、メモリ、グラフィックカード等のご自分のPCの情報を確認する事が出来ます、例えばPC初心者がメモリを増設したり交換したりしたいとなった時にメモリの情報が分からない時はこちらを起動すればDDRの何をどれくらい積んであるのか、また交換したあとにシングルチャンネルで動作しているのかデュアルチャンネルで動作しているのかも簡単に確かめられます。各タブではそれぞれの型番やメーカー、周波数等も確認できたりします、こちらはインストーラー版とZIP版がありますのでお好きな方を使いましょうインストーラ版はPCにインストールして使うタイプで、ZIP版はフォルダをお好きな場所に解凍してクリックするだけですね、ポータブル版ともいいます、私はですがZIP版を使っています、尚日本語化されたい方は日本語化パッチを配布されている方もいらっしゃるのでそちらで最新の日本語パッチを頂いてきて、そのパッチと同じバージョンのCPU-Zをダウンロードしてきて使用しましょう。
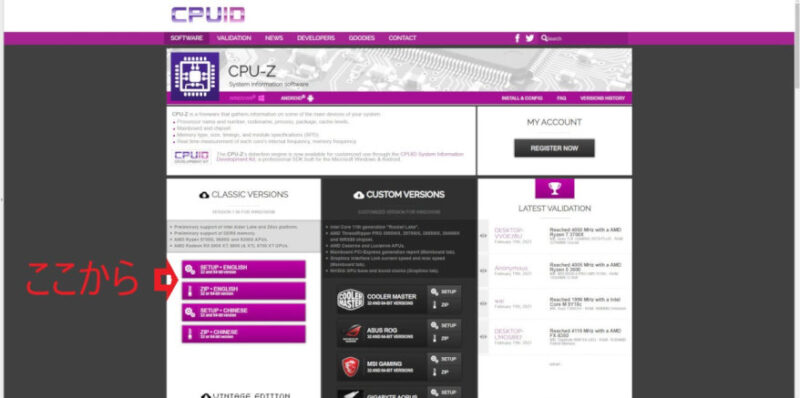
ダウンロードインストールはこちらからどうぞ
https://www.cpuid.com/softwares/cpu-z.html
上からインストーラー英語版、ZIP英語版となってます。
FastCopy
こちらはファイルのコピー&削除ツールですね、大量のファイルをコピーする時などにしようしています、Windowsの標準機能よりも高速にコピーする事が出来るので少量ならともかく大量のファイルをそこそこの容量コピーする時などに使うと便利です、使用法も簡単でSource(コピー元)DestDir(コピー先)後は実行をクリックするだけです、複雑な操作もありますがコピー元とコピー先を指定して実行するだけならこの操作だけでもいけますので、是非試して見られてください。

ダウンロードインストールはこちらからどうぞ
https://www.vector.co.jp/soft/dl/winnt/util/se360695.html
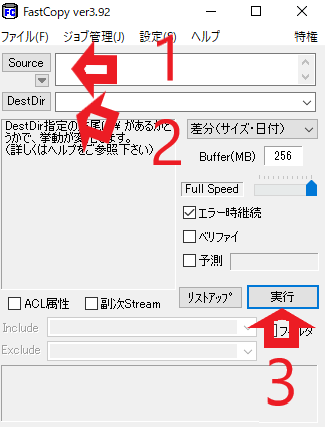
1のSourceがコピー元です右クリックで指定するかドラッグ&ドロップしましょう。
2のDestDirがコピー先ですこちらも右クリックかドラッグ&ドロップしましょう。
3の実行をクリックすればコピーが始まります。
LibreOffice
こちら無料のオフィスソフトです、Microsoft Officeに近い作業を行うことが出来ます。
ただしMicrosoft Officeとは細かい違いもありますし互換性もありますが完璧ではありません、ですので仕事で使用する、もしくは将来仕事で使う為に覚えたいなどの理由の場合は最初からMicrosoft Officeを使いそちらに慣れておく方がいいかと思います、ただしMicrosoft Officeは結構高価です、ちょっとオフィスというものに触れてみたいとかならこちらで試して見ても良いと思います、なにしろ無料で使えますので、私の甥っ子ですが空手をやっていて、親御さん達が弁当代とか経費などを持ち回りで簡単な資料にして今回これだけでした、と報告するらしいのですが一人のお父さんがごねて数人のお母様にMicrosoft Office買わせてしまったんですよね、無料?そんなの使い物にならない私は仕事で使ってるから分かるなどと言って、手書きのメモでも、決まった表作ってそこに手書きで書きこんでもいいような作業に何万も出すのは馬鹿げています、そういった場合はこういったフリーのオフィスソフトを活用するとお財布にダメージ無いのでいかがでしょうか、無料オフィスの中でこちらをお勧めしたのは有名で調べればすぐ解決法等が分かりやすいからですね。
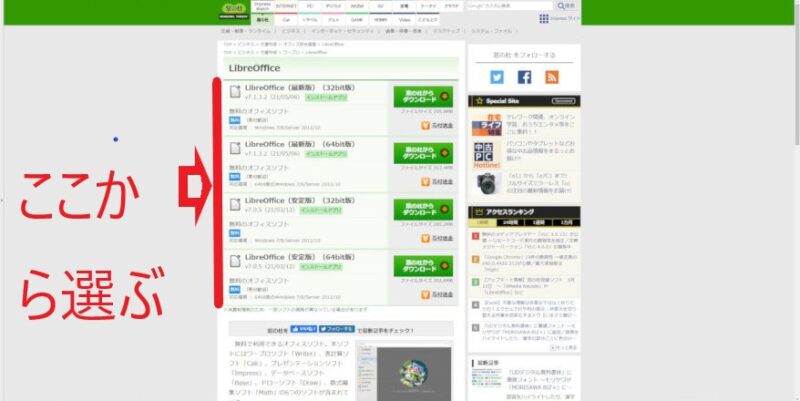
ダウンロードインストールはこちらからどうぞ
https://forest.watch.impress.co.jp/library/software/libreoffice/
Thunderbird
こちらメールソフトになります、定番と言ってしまっていいかと思います、こちらFirefoxと同じMozillaさんが開発しております、基本機能や補助的な機能も色々と備えており高機能なメーラーとなっていますが更に拡張機能を追加する事により自分好みにカスタマイズする事が可能です、使用している方が非常に多く困った時検索すると解決策が見つけやすいのもお勧めの理由ですね、こんな機能が欲しいなという時は[Thunderbird 欲しい機能]等で検索するとおススメのアドオンとかが出てきたりしますし便利です。
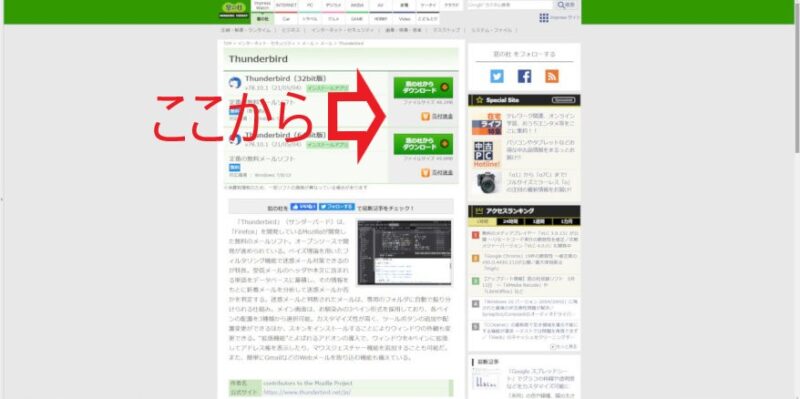
ダウンロードインストールはこちらからどうぞ
https://forest.watch.impress.co.jp/library/software/thunderbird/
Google 日本語入力
Windows10の標準IMEがかなり微妙な感じなんですよね、なんでそうなるの?って感じの変換したりするしで、そこでこちらを紹介されている方が多かったので使ってみたのですがいいですねこれ、変換がとにかく便利、例えば今日と入力すると本日の日付が変換候補に出るんですよね、昨日、明日、明後日とかもいけますよ、他にも分からない英語とかも日本語で入力すると単語が出たりするものもあり、郵便番号入力すると住所が候補に出たりと、非常に便利なので無料のIMEならこちらがおすすめです。
ただしこちらも変換できない!なんて事も最初はありますので辞書ツールで覚えさせて更に使いやすいようにしていきましょう、右下のIME(あ、A等と表示されてる場所)を右クリックして辞書ツール→追加をクリックしてよみと単語を入力すれば、よみを書き込むと変換に単語が出るようになります。
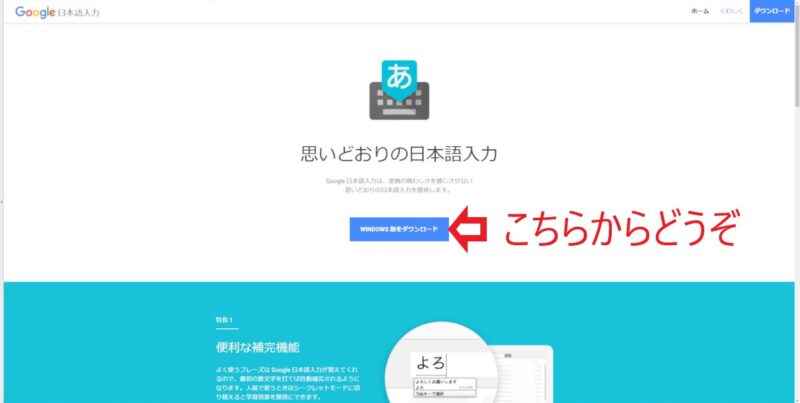
ダウンロードインストールはこちらからどうぞ
https://www.google.co.jp/ime/
7-zip
様々な形式に対応した解凍圧縮ソフトです、圧縮や解凍作業はこれがあれば大丈夫だと思います。
使い方は対象ファイルを右クリック→7zip→展開から圧縮及び展開を選ぶ、圧縮はファイルの保存先や圧縮の形式なども選べますので設定しておきましょう、更に分割して圧縮する事もできます。
インターネット上のファイルで解凍しなければ使えない圧縮ファイルを解凍したり、大量の画像ファイルを一つの圧縮ファイルにしたりと使いどころの多い圧縮解凍ソフトですので、おすすめはこちらですがどれか1個はインストールしておきましょう。
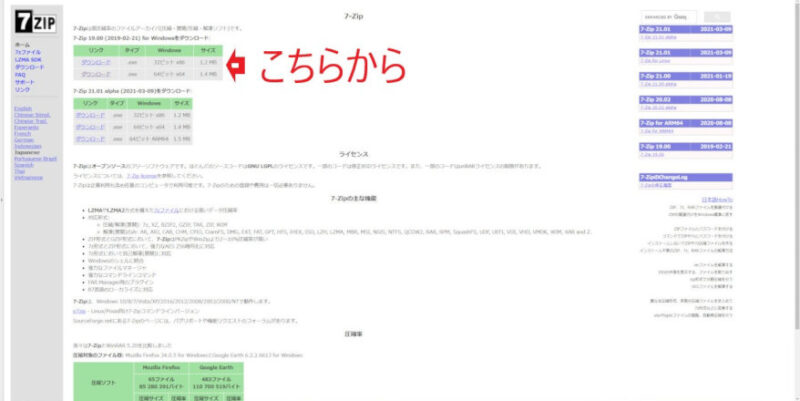
ダウンロードインストールはこちらからどうぞ
https://sevenzip.osdn.jp
クリックしてしばらくするとダウンロードが始まります。
まとめ
今回は以上となります、長々とお読みいただきありがとうございました。

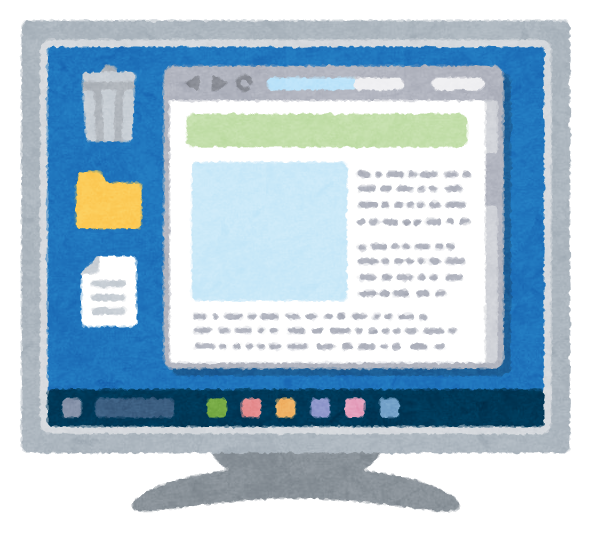
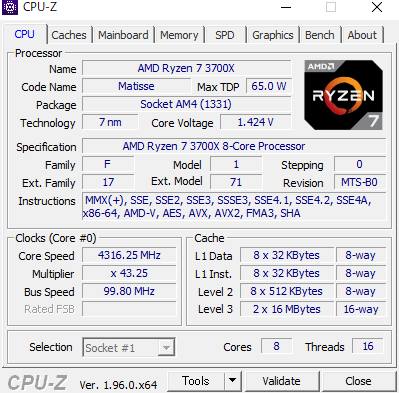
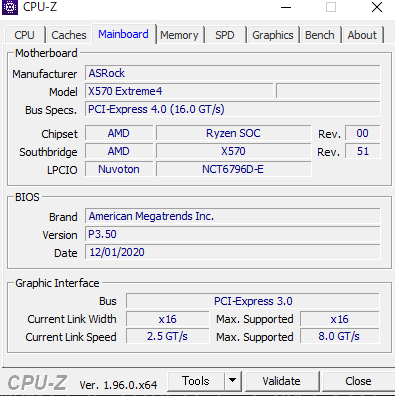

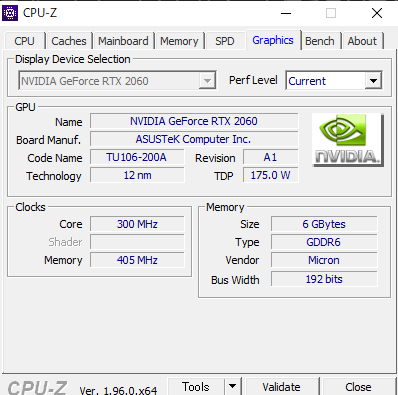
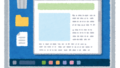

コメント