Bluetooth ってワイヤレス(ケーブルなし)で色々なデバイスをパソコンに接続できるのでとても便利なのですが、Bluetooth のバージョンごとに機能の違いがあるんですよね、例えばバージョンが上がるとデータの転送速度の上昇や通信できる範囲が広がったり新しい機能が追加されたりする訳です、ちなみに多くのノートパソコンには Bluetooth は標準機能として搭載されているのですが、デスクトップパソコンにはそもそも Bluetooth 機能そのものが搭載されていないパソコンも多いんですよね、そんなパソコンでも簡単に Bluetooth を使えるようになるのが Bluetooth の「USB アダプタ」という機器になります、なんとパソコンの USB ポートにこの「USB アダプタ」を買ってきて挿せばすぐに使えるようになるんです、私もデスクトップパソコンのひとつにこの「USB アダプタ」を使用しているのですが今回少し気になったことがあるんですよね、それは購入した時は「Bluetooth 5.0」の USB アダプタだったのに通販サイトで現在の商品説明を確認してみると「Bluetooth 5.3」対応のアダプタになっていたんです、そこで時に気になるのはその「USB アダプタ」を使用しているパソコンの Bluetooth のバージョンがいくつになっているのかでした、ドライバのアップデートが自動で行われていてバージョンも自動で上がっているのか、またはドライバのアップデートを手動で行えばバージョンも上がるのかみたいな事が気になった訳です、そこで今回は Windows パソコンで現在の Bluetooth のバージョンを調べる方法を確認してみたいと思います。
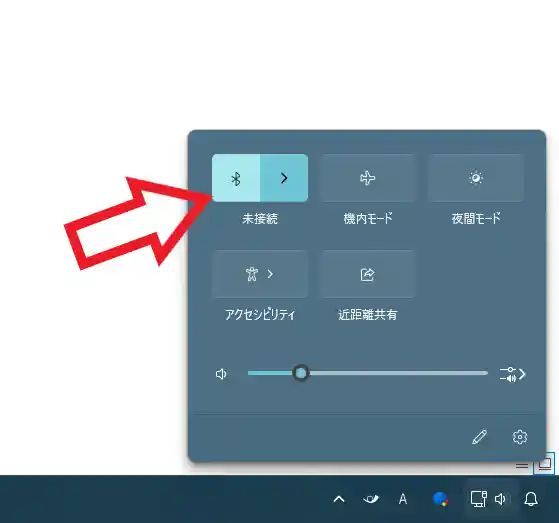
ではパソコンの Bluetooth のバージョンを確認してみましょう、もし Bluetooth の機能をオフにしている場合はオンにしてください。
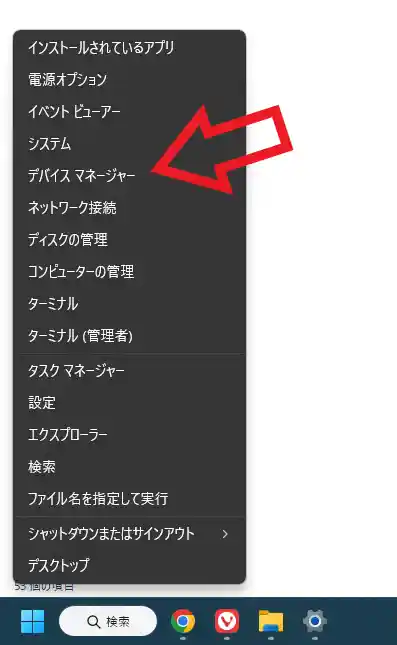
Bluetooth の機能がオンになっている事を確認したら次はタスクバーのスタートボタンを右クリックします、パソコンの画面の一番下の Windows のマークのボタンがスタートボタンですね、メニューが表示されたら「デバイス マネージャー」をクリックしてください。
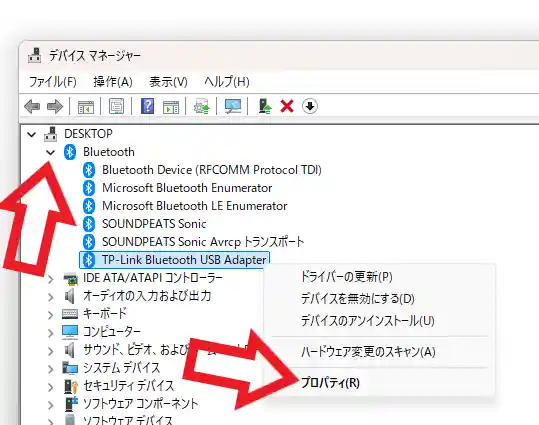
デバイスマネージャーのウィンドウが開いたら「Bluetooth」の項目を開きましょう、ダブルクリックするか左端の矢印をクリックすると開けます、すると上の画像のように Bluetooth のアダプタやパソコンと接続した Bluetooth 機器の一覧が表示されますので、この中から Bluetooth のアダプタを右クリックしてメニューから「プロパティ」をクリックしてください、ちなみにどれを右クリックすればいいのか分からない場合はとりあえずそれっぽい名前のものを右クリックしてみましょう。
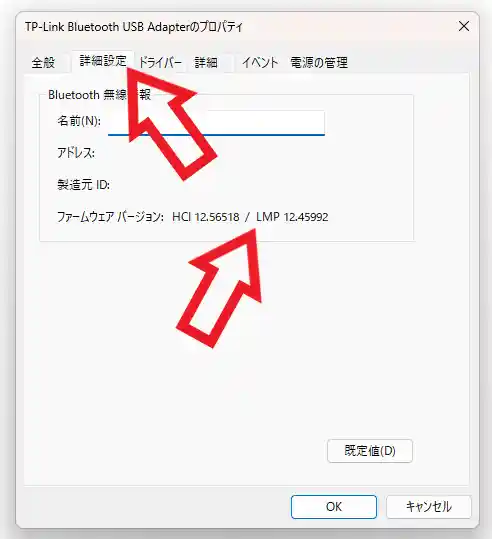
プロパティが表示されたら「詳細設定」のタブをクリックして開きます、先程どれを右クリックすればいいのか分からない場合はそれっぽいものを開いてくださいと言いましたが、「詳細設定」のタブがない場合は別の項目のプロパティを開いているという事ですね、「詳細設定」のタブを開いたらフォームウェアのバージョンの項目の「LMP」の数値を確認してみてください、この数値で Bluetooth のバージョンを調べることができます。
| LMP | Bluetooth のバージョン |
| O | Bluetooth 1.0 |
| 1 | Bluetooth 1.1 |
| 2 | Bluetooth 1.2 |
| 3 | Bluetooth 2.0 |
| 4 | Bluetooth 2.1 |
| 5 | Bluetooth 3.0 |
| 6 | Bluetooth 4.0 |
| 7 | Bluetooth 4.1 |
| 8 | Bluetooth 4.2 |
| 9 | Bluetooth 5.0 |
| 10 | Bluetooth 5.1 |
| 11 | Bluetooth 5.2 |
| 12 | Bluetooth 5.3 |
| 13 | Bluetooth 5.4 |
つまり上の画像では LMP が「12.45992」となっていますので、LMP が「12」で Bluetooth のバージョンは「5.3」となる訳ですね。

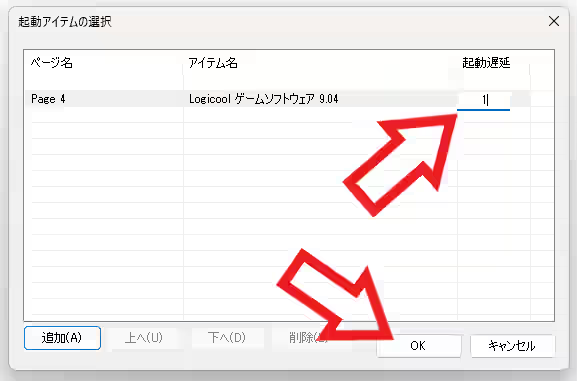
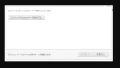
コメント