以前「LogicoolゲームソフトウェアがPC起動時に起動しない場合」でパソコンを起動した時に上手くアプリの「Logicoolゲームソフトウェア」が起動しない時に、タスクマネージャーからアプリを強制終了して再起動する方法をご紹介しました、そして「Logicoolゲームソフトウェアを強制終了するバッチファイル」ではもっと簡単な方法として、タスクマネージャーを開かなくても作成したファイルを開くだけで「Logicoolゲームソフトウェア」を強制終了する事ができるバッチファイルの作成方法をご紹介したのですが、今回はこのバッチファイルとランチャーソフトの「CLaunch」を利用して、ランチャーに登録したアイテムを1個クリックするだけで「Logicoolゲームソフトウェア」の強制終了と起動をまとめて実行できるようにしてみたいと思います。
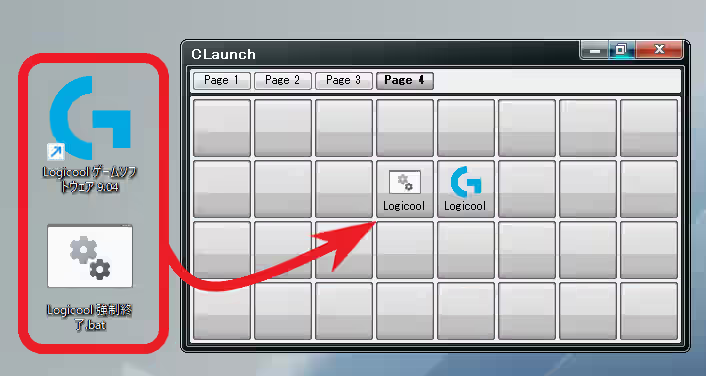
使用するのはランチャーソフトの「CLaunch」と「Logicoolゲームソフトウェア」のショートカットファイル、そして強制終了用のバッチファイルの3つですね、「Logicoolゲームソフトウェア」のショートカットはアプリをインストールした時にデスクトップに作成されているはずです、「CLaunch」をパソコンにインストールする方法や使用方法は「Windowsを快適に使えるランチャーCLaunch」を、強制終了用のバッチファイルの作成方法は「Logicoolゲームソフトウェアを強制終了するバッチファイル」を御覧ください、まずは「CLaunch」のランチャーに「Logicoolゲームソフトウェア」のショートカットと強制終了用のバッチファイルをアイテムとして登録します、今回はランチャーの「Page 4」に登録してみました、後で使用するのでどのページに登録したかは覚えておいてください。
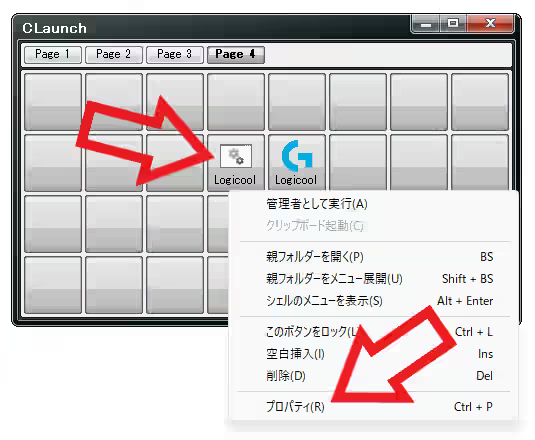
次は「CLaunch」に登録した強制終了用のバッチファイルを右クリックして、表示されたメニューから「プロパティ」をクリックしましょう。
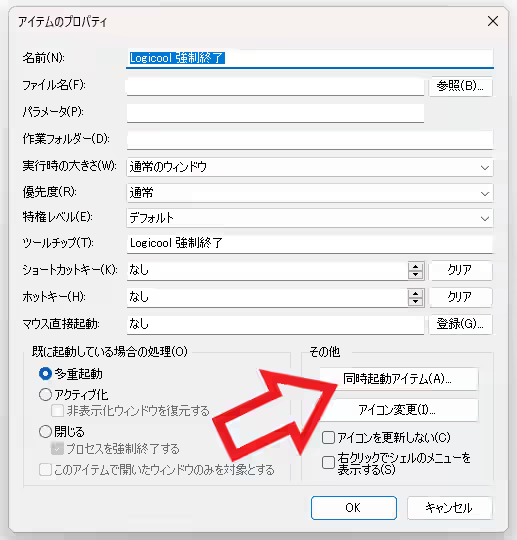
すると「アイテムのプロパティ」のウィンドウが開きますので、右下の「その他」の項目から「同時期同アイテム」のボタンをクリックします。
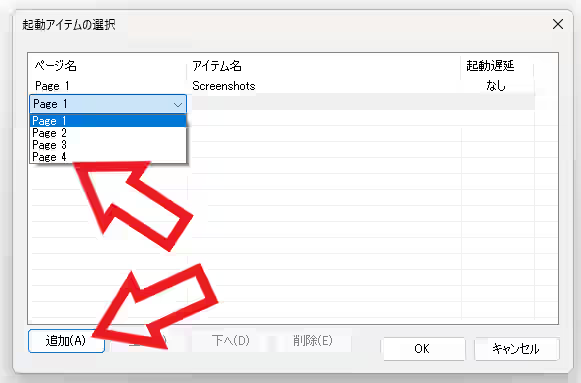
これで「起動アイテムの選択」というウィンドウが開きましたよね、まずは左下の「追加」ボタンをクリックして「Logicoolゲームソフトウェア」のショートカットを登録したランチャーのページ名を選択してください、先ほどアイテム登録する時に「Page 4」に登録したので今回は「Page 4」を選択すれば良いわけですね。
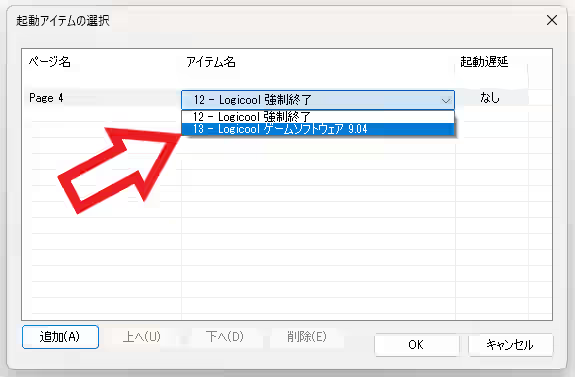
ページ名を登録したら次はアイテム名の欄をダブルクリックします、すると先ほど選択したページに登録されているアイテムの一覧が表示されますので、先ほど登録した「Logicoolゲームソフトウェア」のアイテムを選択しましょう。
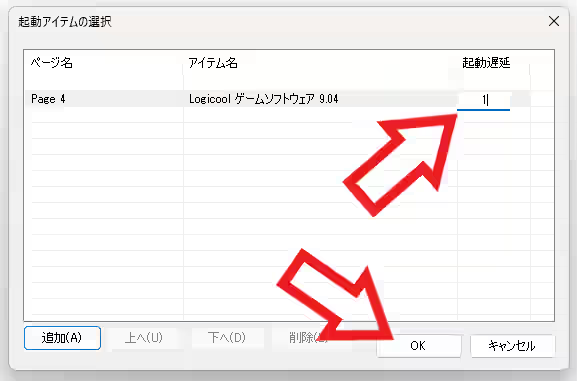
最後は「起動遅延」の設定ですが、今回は試しに「1000」と入力してみます、単位がミリ秒なのでこれは「同時起動」アイテムが「1秒」遅れて起動するという設定をおこなった訳ですね、最後に「OK」ボタンをクリックしたら設定完了です、これでランチャーに登録した「強制終了用のバッチファイル」のアイテムをクリックすればその「1秒後」に「Logicoolゲームソフトウェア」も起動するようになったので、ランチャーから「強制終了用のバッチファイル」のアイテムを開くだけで強制終了と起動を行えるようになった訳です、もしパソコンの性能が低めで「強制終了用のバッチファイル」を開くのに一秒よりも時間がかかってしまう場合は、「起動遅延」の設定の数値を「2000」や「3000」などに増やして「Logicoolゲームソフトウェア」が開くまでの遅延時間を2秒後や3秒後に調整してください、ちなみにマウスのボタンに「CLaunch」を登録して開いているから、「Logicoolゲームソフトウェア」が動かないとそもそも「CLaunch」が開けないよ!という場合は、「パソコンでマウスのボタンをクリックするだけでアプリを開く 1」や「パソコンのアプリやゲームをキーボードで開く【ランチャーソフト】 1」でご紹介した方法で、「強制終了用のバッチファイル」のアイテムをホットキーやクリックで開けるようにしておきましょう。

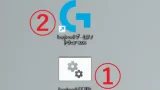
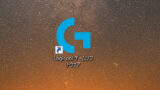
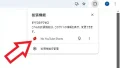
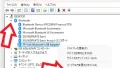
コメント