前回の「パソコンでマウスのボタンをクリックするだけでアプリを開く 1」では、「CLaunch」というランチャーソフトを使ってマウスのクリックだけでパソコンのアプリやゲームを開く方法をご紹介しました、例としてマウスのホイールボタンをクリックで開く方法をご紹介しましたよね、ただアプリの開き方には「クリック」操作だけではなく、他にも「エッジ」や「サークル」という操作で開く方法もありますので、今回は「クリック」「エッジ」「サークル」の各操作の簡単な設定方法と使い方を確認してみたいと思います。
クリック
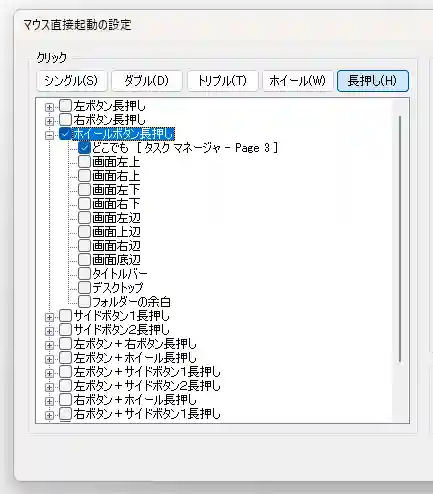
最初に確認するのは前回もご紹介した「クリック」操作ですね、こちらはマウスのボタンを単体またはボタンの組み合わせでアプリやゲームを開くことができる操作です、まずはマウスのボタンのクリック方法を上部のメニューから選択しましょう、「シングル」はマウスのボタンを一回クリックする操作のことで、「ダブル」は二回「トリプル」は三回クリックする操作のことですね、「長押し」はボタンをしばらく押しておいて長めに入力する操作のことで、「ホイール」はマウスのホイールボタンを奥または手前にスクロールする操作です、例えば上部のメニューから「長押し」を選択して、「ホイールボタンを長押し」と「どこでも」にチェックマークを付けておけば、ホイールボタンを長めに入力する事で対象のアプリやゲームを開くことができるようになる訳ですね、「場所」を「どこでも」ではなく「画面左上」や「画面右上」などと設定を分けておけば、同じ操作でもホイールボタンを長押しする場所で開くアプリを振り分けることもできます。
エッジ
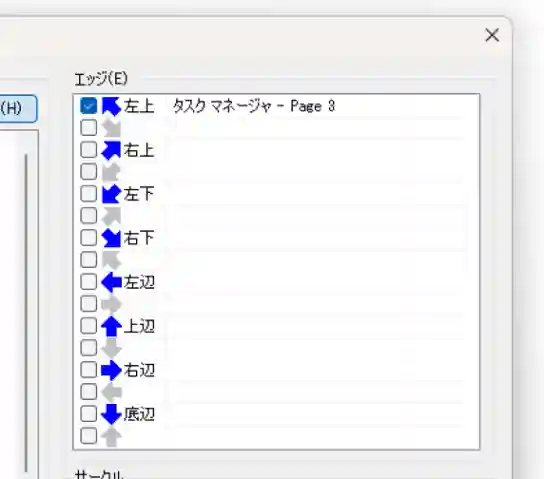
次は「エッジ」の使い方を確認してみましょう、エッジとは特定の場所にマウスのカーソルを移動すると対象のアイテムを開く事ができる方法です、例えば上の画像では「左上」にチェックマークが付いていますよね、この設定だとマウスのカーソルをパソコンの画面の左上に移動するとアプリやゲーム(上の画像の設定ではタスクマネージャー)が開きます、このように画面の端にカーソルを移動することで対象のアイテムを開くのが「エッジ」の使い方ですね、マウスのボタンを入力する必要も無くカーソルを設定した場所に移動させるだけで良いので簡単ではあるのですが、簡単な分だけ開く気がないのに誤って開いてしまったなんてこともあるかもしれません。
サークル
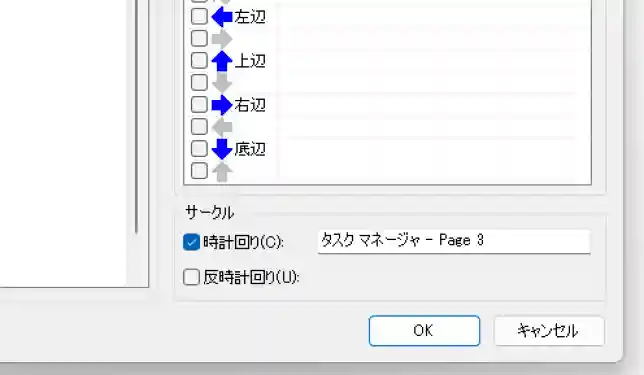
最後は「サークル」の使い方を確認してみましょう、サークルとはマウスのカーソルを「時計回り」または「反時計回り」に回すことでアイテムを開く方法です、つまり「時計回り」の場合はカーソルを右回りに円を描くように回して、「反時計回り」の場合はカーソルを先ほどとは逆の左回りに円を描けば OK な訳ですね、ただ私は少し暇になるとカーソルをクルクル回してしまう癖があるので、誤起動しまくるのでこの操作は使えないんですよね。

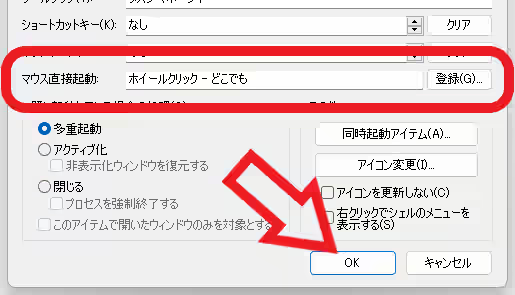
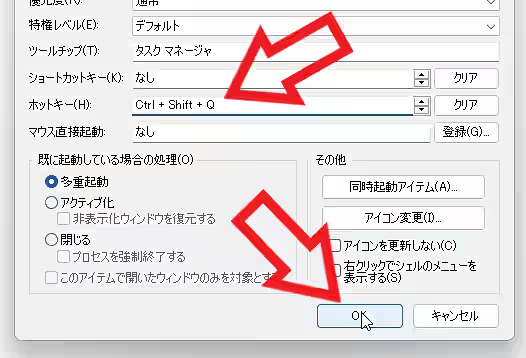
コメント