こちらではブラウザの Microsoft Edge のツールバーに各種機能のボタンを追加して便利にする方法をご紹介します、例えば「スクリーンショット」のボタンを追加しておけばツールバーのボタンをクリックするだけで観覧中のウェブページのスクリーンショットを撮る事ができたり、「履歴」のボタンを追加すれば観覧したページの履歴もワンクリックで確認する事ができるんですよね、「Chrome のツールバーに各種機能のボタンを追加して便利に 1」でご紹介した、Chrome のツールバーをカスタマイズする機能の Microsoft Edge 版という訳です、ただ当然ですが Chrome と Edge は別のブラウザですのでツールバーに追加できるボタンもまったく同じという訳では有りません、例えば「Google レンズ」のボタンは Chrome ではツールバーに追加することができましたが、元々 Edge では使えない機能ですので当然ボタンを設置する事もできない訳です、また追加したツールバーのボタンですが Chrome では並び順を変更する事ができましたよね、しかし Edge では並び順は決まっていて変更することはできないみたいです。
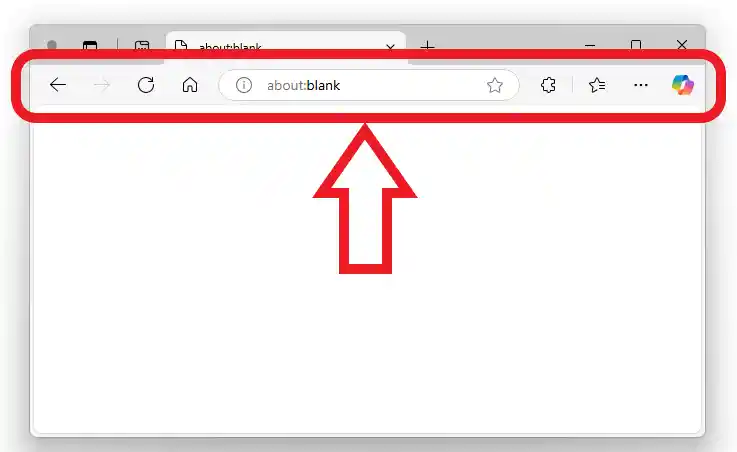
ちなみにツールバーとは上の画像の赤枠で囲われた箇所のことです、ブラウザ上部のアドレスバーがある辺りですね、設定からツールバーのボタンに表示するボタンをオンにすると、このツールバーの右側にオンにしたボタンを表示する事ができます。
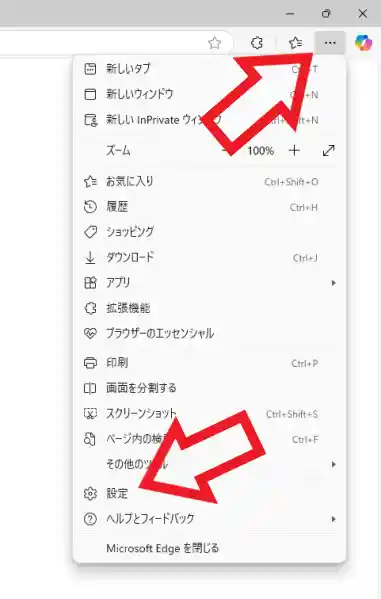
ではツールバーにボタンを追加してみましょう、まずは Microsoft Edge を開いて設定画面を開いてください、ウィンドウ右上の「…」ボタンをクリックしてメニューから「設定」をクリックします。
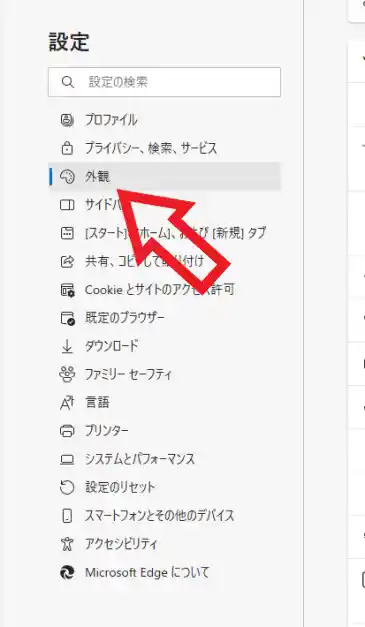
これで Microsoft Edge の設定ページが開きますので、左端のメニューから「外観」をクリックしてください。
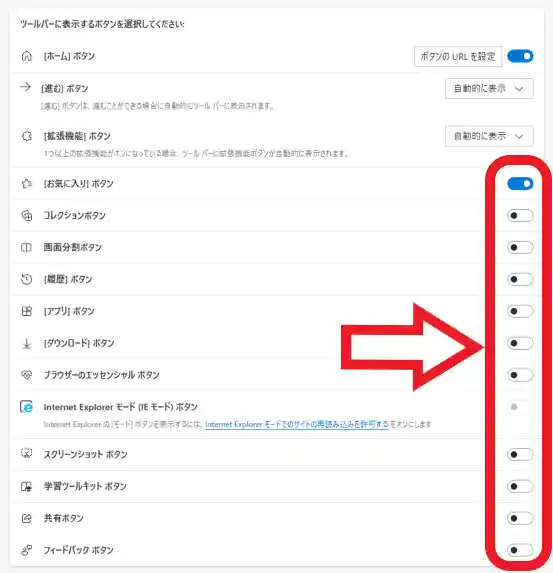
外観の設定ページが開いたらページを下の方にスクロールして「ツールバーに表示するボタンを選択してください:」という項目を探します、外観の設定ページの大体真ん中の辺りでしょうか、こちらからツールバーに追加したいボタンのスイッチをオンにしましょう、スイッチをクリックするとオンとオフを切り替えることができます、スイッチが青くなったらオンの状態ですね。
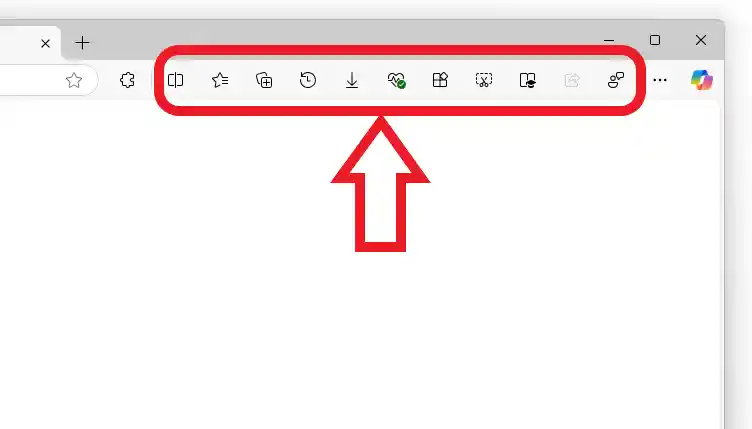
これでツールバーにボタンを追加する事ができました、Chrome の場合はマウスのドラッグ操作でボタンの並び順を変更できたのですが、Edge では並び順は変更できないみたいですね、ドラッグ操作だけではなくスイッチをオンにする順番を変えてみたりもしたのですが、どうやら表示される順番は決まっていて変更できないようです。

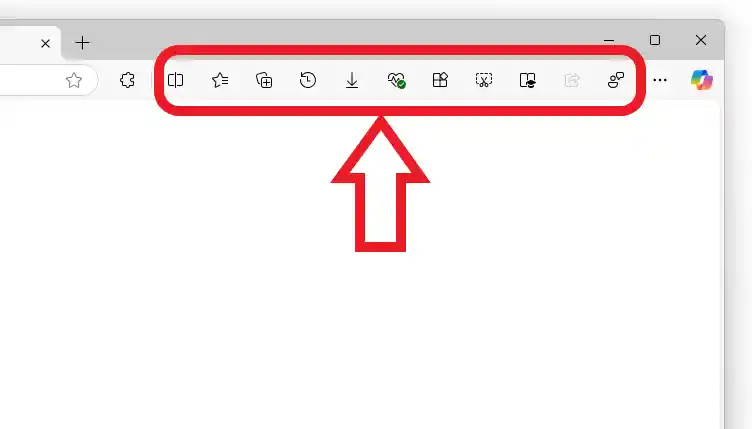
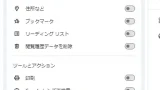
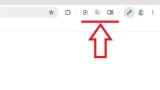
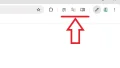
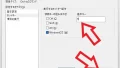
コメント