こちらでは Bluetooth 接続のイヤホンやヘッドホンなどの無線接続が切れてしまった時に、スピーカーなどから音が再生されないように以前「Windows11でアプリ毎の音量調整に便利な無料のアプリ」でご紹介した「EarTrumpet」というアプリを使用して、事前に他の出力デバイスをミュートにする方法をご紹介したいと思います、例えば夜中に周囲に気を使っている場合や周囲にその音を聞かれたくない時などに Bluetooth 接続のイヤホンやヘッドホンを使用しているとしますよね、しかし機器の不調や接続切れやバッテリー切れなどの色々な事情で、誤ってスピーカーから音を再生してしまう可能性もあります、そこで事前にスピーカーをミュートに設定しておくことで事故を防止しましょう。
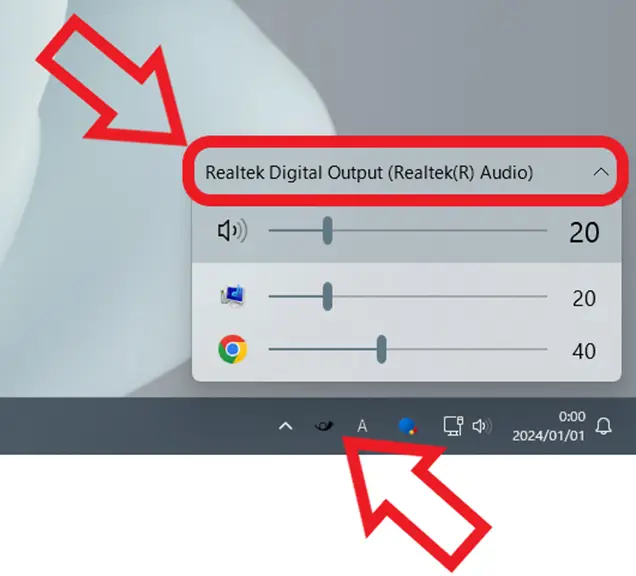
では「EarTrumpet」を使用して対象の出力デバイスをミュートに設定してみましょう、ちなみにアプリのインストール方法については「Windows11でアプリ毎の音量調整に便利な無料のアプリ」でご紹介していますのでこちらをご覧ください、まずシステムトレイの「EarTrumpet」のボタンをクリックします、すると上の画像のように音量ミキサーが表示されますので、上部の再生デバイスの名前が表示されている箇所をクリックしてください。
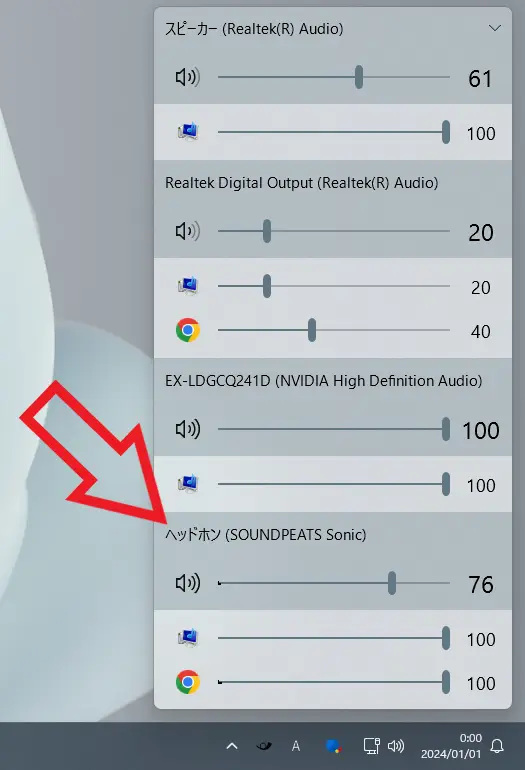
するとお使いのPCで使用可能な出力デバイスの一覧が表示されます、例えば上の画像の場合では「ヘッドホン(SOUNDPEATS Sonic)」が Bluetooth 接続のイヤホンですね、ですのでこれ以外の出力デバイスを全部ミュートにしておけば、間違ってイヤホンやヘッドホン以外のデバイスで音が再生される心配は無くなる訳です。
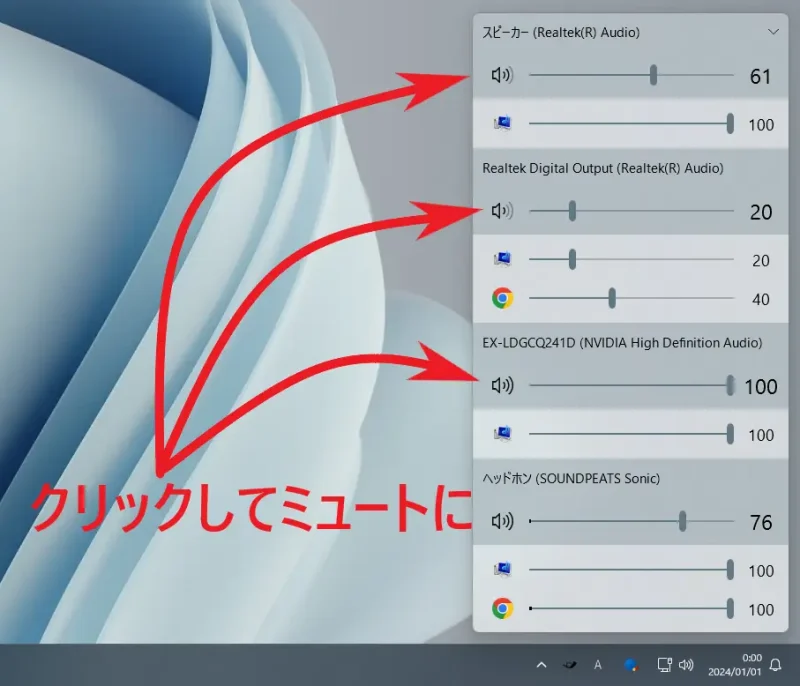
出力デバイスをミュートにするには対象のデバイスのスピーカーのマークをクリックします、上の画像の場合はヘッドホン以外の3箇所のスピーカーのマークをクリックですね、ちなみに既定の出力デバイスをミュートにするだけでも問題は無いのですが、他の出力デバイスも全部ミュートにしているのは念の為ですね。
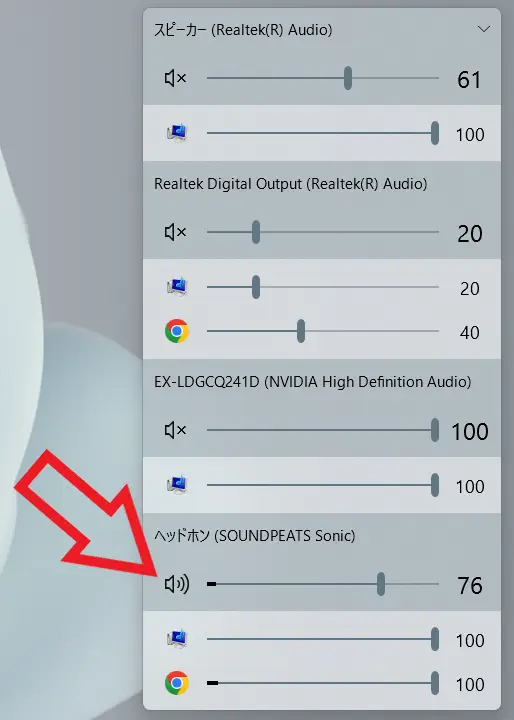
ミュートに設定した出力デバイスにはスピーカーのマークに✖マークが付きます、上の画像の様にヘッドホン以外の出力デバイスをミュートにする事が出来たらもう安心です、誤って他の出力デバイスに切り替わったとしてもミュートになっているのでスピーカーなどからサウンドが再生されることはありません。
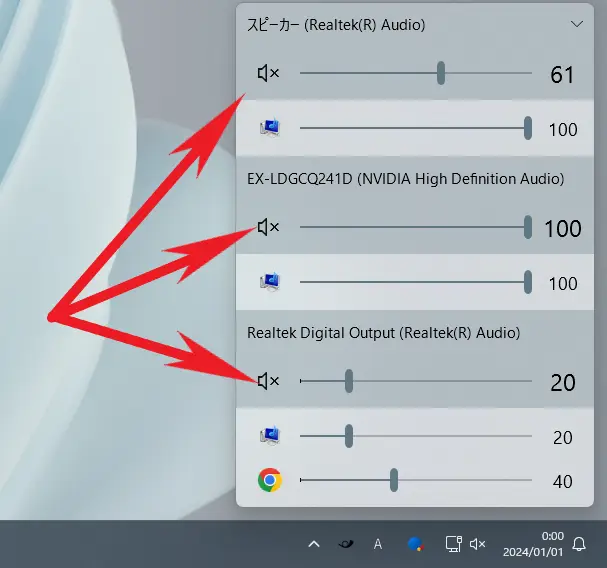
ちなみにこのままではミュートに設定した出力デバイスでサウンドを再生する事が出来ませんので、もう一度スピーカーマークをクリックして元に戻しておくのを忘れないようにご注意ください。

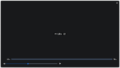
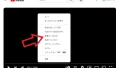
コメント