こちらでは Windows の PC でキーボードでコンテキストメニューを表示する方法をご紹介します、コンテキストメニューとはマウスを右クリックした時に表示されるメニューの事ですね、例えばデスクトップの何もない箇所でマウスの右ボタンをクリックしてみてください、すると「個人用設定」や「ディスプレイ設定」などのメニューが表示されたと思いますが、こちらが今回ご紹介するコンテキストメニューです、こちらではこの右クリックした時に表示されるメニューをキーボードだけで表示する方法を確認してみましょう。
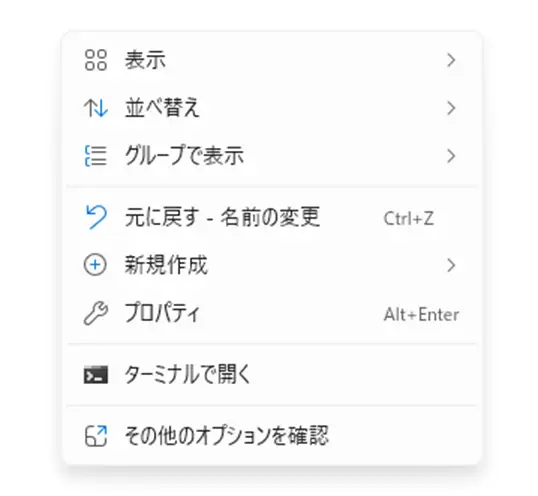
まずはコンテキストメニューについて確認してみましょう、上の画像はエクスプローラーの何もない箇所でマウスの右ボタンをクリックした時に表示されるメニューですね、「表示」「並び替え」「グループで表示」などのファイルやフォルダーの表示に関するメニューなどが表示されていますが、こちらのメニューがコンテキストメニューです、他にも右クリックメニューとも呼ばれます。
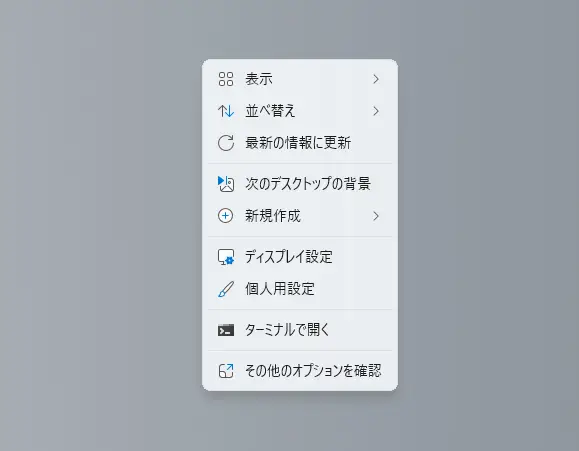
ちなみに右クリックメニューは右クリックする位置でメニューの内容も変わります、例えば上の画像をご覧いただくと先程のメニューとは随分違いますよね、こちらはデスクトップの何もない箇所で右クリックした時に表示されるメニューです。
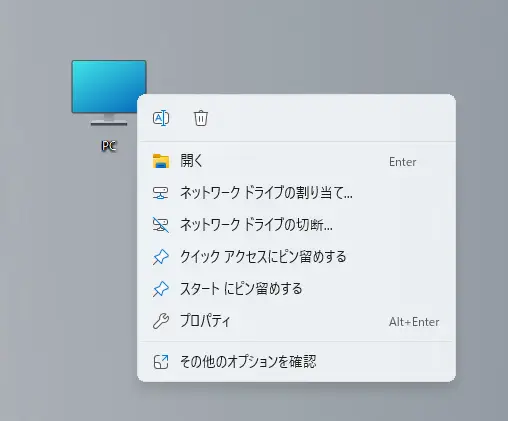
そして上の画像は同じくデスクトップを右クリックした時に表示されるメニューなのですが、こちらはデスクトップの「PC」アイコンを右クリックした時に表示されるメニューですね、このように位置によって表示されるメニューは違うのですが、今回はこれらのメニューをキーボードで表示する方法を確認してみましょう。
キーボードで右クリックメニューを開く

最初にご紹介するのはキーボードの「アプリケーションキー」を使用する方法です、お使いのキーボードをご覧いただくと四角の中に三本の横線が入ったマークのキーはありませんか?、大体キーボードの右下の辺りにあると思います、こちらのキーが「アプリケーションキー」ですね、入力すると右クリックと同じメニューを表示してくれます、例えばデスクトップやエクスプローラーの何もない箇所で右クリックした時のメニューが表示したい場合は、デスクトップやエクスプローラーを開いて「アプリケーションキー」を入力してください、アイコンやフォルダーの右クリックメニューを開きたい場合はそれらを選択してから「アプリケーションキー」を入力ですね。
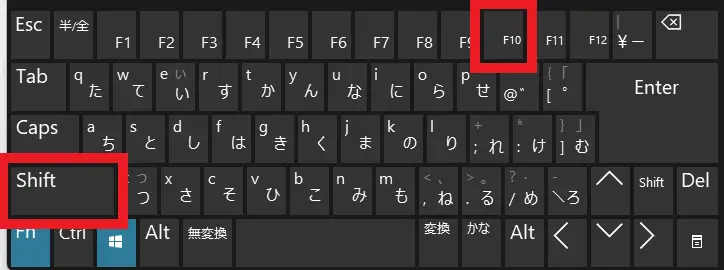
ただし「アプリケーションキー」は全てのキーボードに必ずある訳ではありません、そこでキーボードに「アプリケーションキー」が見当たらなかった場合は「shiftキー」を入力したままの状態で「F10キー」を入力してみましょう、2つのキーを入力しないといけない為に少し面倒なのですが、「アプリケーションキー」の代わりとして使用する事が出来ます、「アプリケーションキー」を頻繁に使用する!という方は、キーボードの購入時に「アプリケーションキー」の有無は是非気をつけておきたいところですね。

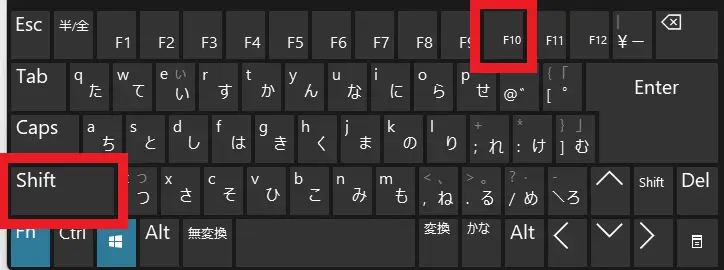

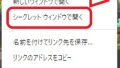

コメント