こちらでは「Youtubeフィルタ」の設定をインポートまたはエクスポートする方法をご紹介してみたいと思います、「Youtubeフィルタ」とはフィルタにワードや ID を登録しておくことで、それらのワードや ID を含む動画やチャンネルやコメントを非表示にしてくれる便利な拡張機能です、例えば「テスト」というワードを「非表示チャンネル(ワード)」のフィルタに登録すると、チャンネルの名前に「テスト」を含むチャンネルが YouTube のおすすめや検索結果に表示されなくなるわけですね、今回ご紹介するのはこの登録したワードや ID をインポート(入力)したりエクスポート(出力)したりする方法です、例えばフィルタに登録したワードや ID を別のパソコンの「Youtubeフィルタ」に登録したいとしますよね、そんな時は現在使用中のフィルターの設定を一度エクスポートして、新しいブラウザでインポートしてしまえば簡単にフィルタの設定を引き継げるというわけです。
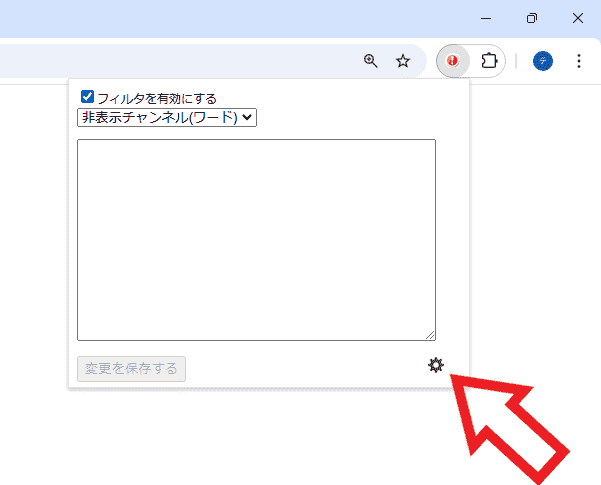
では「Youtubeフィルタ」に登録したワードや ID をインポートまたはエクスポートしてみようと思うのですが、インポートやエクスポートは「Youtubeフィルタ」の詳細設定の画面から行います、まずはブラウザのツールバーから「Youtubeフィルタ」のボタンをクリックしてください、すると上の画像のようにメニューが表示されますので右下の歯車のボタンをクリックしましょう。
設定をエクスポート(出力)する
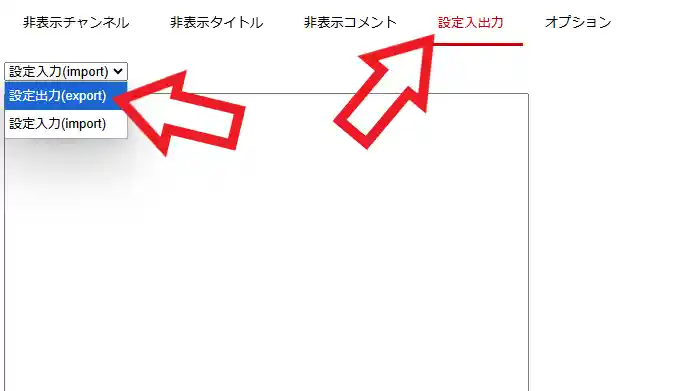
これで「Youtubeフィルタ」の詳細設定画面が新しいタブで開きましたので、まずは設定をエクスポート(出力)してみたいと思います、上部のメニューから「設定入出力」をクリックして、次に左上のメニューをクリックして「設定出力(export)」を選択してください。
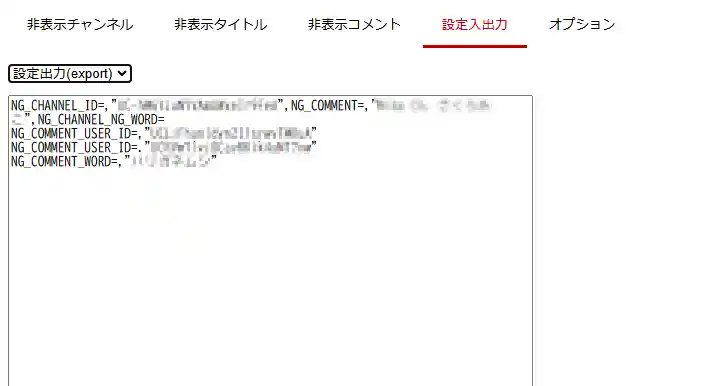
するとボックスに上の画像のようなテキストが表示されましたよね、こちらのテキストが現在利用中のフィルタに登録されているワードや ID です、今回はホーム画面に表示された動画やチャンネルを適当に4個ほど登録してみたのですが、登録してあるワードや ID が多ければ多いほどこちらのテキストの行数が増えていく感じですね。
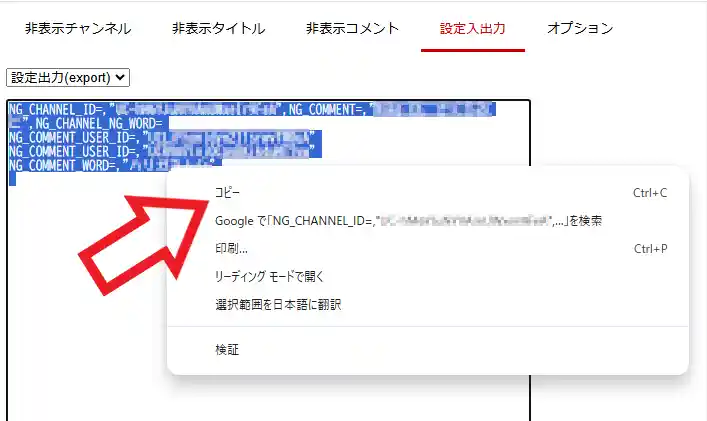
ではこのボックスの中に表示されているテキストをすべて選択してコピーしてしまいましょう、ボックスの中をクリックしてキーボードの「Ctrl」キーを押したまま「A」キーを押すと全部選択する事ができますので、選択した青い箇所を右クリックしてメニューからコピーを選択ですね、あとはこのコピーしたテキストをメモ帳などに貼り付けて保存すれば設定をファイルとして保存することができます。
設定をインポート(入力)する
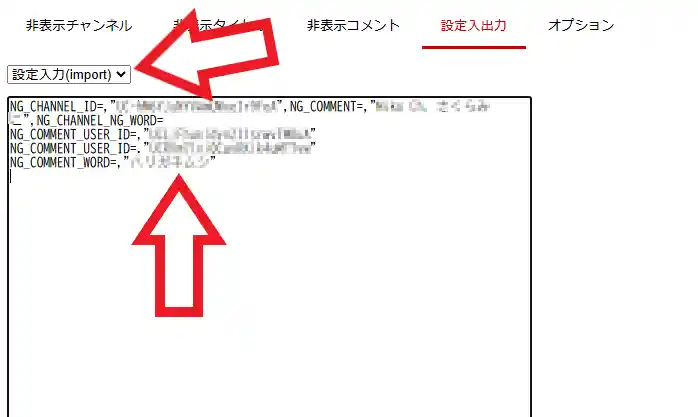
次はエクスポート(出力)した設定をインポート(入力)してみましょう、まずはエクスポートの時と同じように「Youtubeフィルタ」の詳細設定の画面を開いて上部メニューから「設定入出力」をクリックしてください、次に左上のメニューから「設定入力(import)」を選択します、あとはこちらのボックスに先程のエクスポートでコピーしたテキストの内容を貼り付けるだけですね。
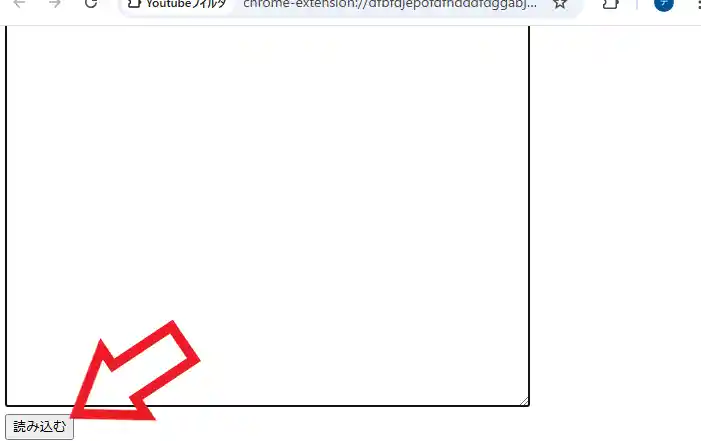
最後に「読み込む」ボタンをクリックすれば設定のインポートは完了です。

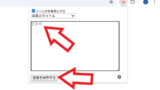

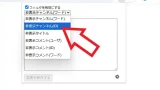
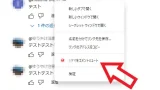
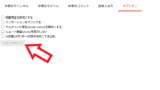
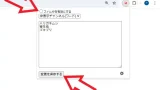
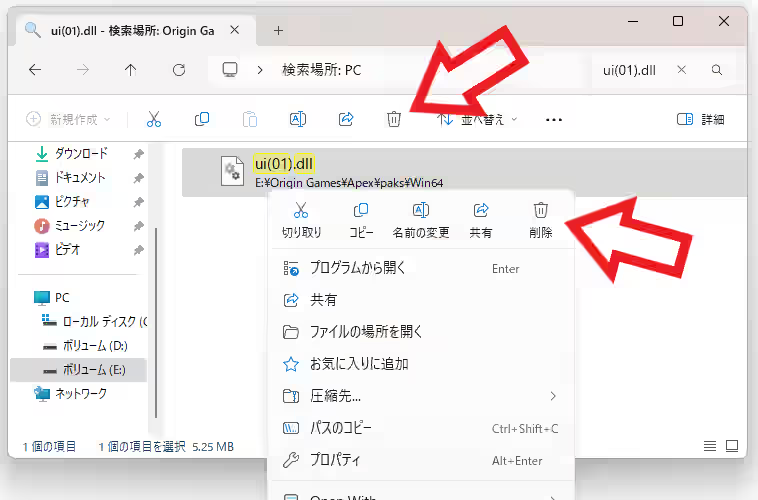
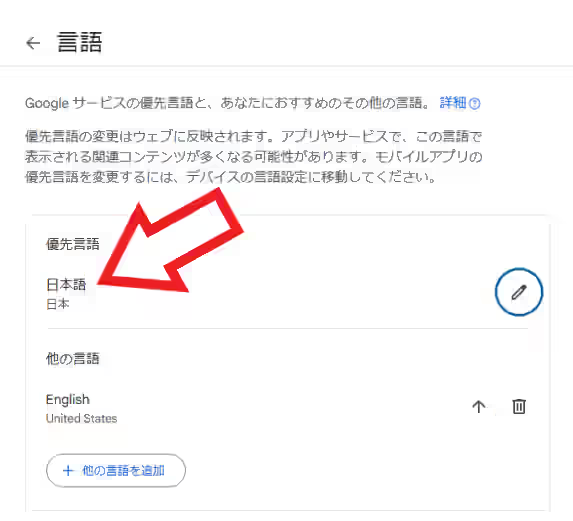
コメント