こちらでは Windows を再起動する為のショートカットを作成する方法をご紹介します、前回はシャットダウン用のショートカットを作成する方法を「Windowsのシャットダウン用ショートカットを作成する」でご紹介しましたがそれの再起動版ですね、作成したショートカットファイルを開く事で PC を再起動することが出来ます、シャットダウン用のショートカットと作成方法はほぼ同じで、違いとしてはショートカットの作成を行う際の「項目の場所を入力してください」のボックスに入力するコマンドが違うだけです、作成したショートカットはスタートメニューやタスクバーにピン留めしておくと使いやすいですが、誤ってクリックしてしまいやすい位置にピン留めしてしまうと、データを保存してないのに誤って再起動してしまった!なんて事が起こるかもしれませんのでご注意ください。
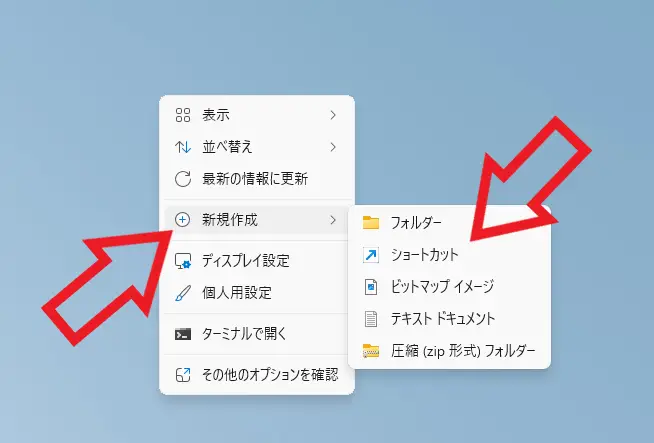
では Windows 再起動用のショートカットファイルを作成してみましょう、今回はデスクトップにショートカットを作成してみたいと思います、まずはデスクトップの何も無い箇所でマウスを右クリックしてください、メニューが表示されますので「新規作成」にマウスのカーソルを合わせます、これで新規作成のメニューが表示されますので「ショートカット」をクリックしましょう。
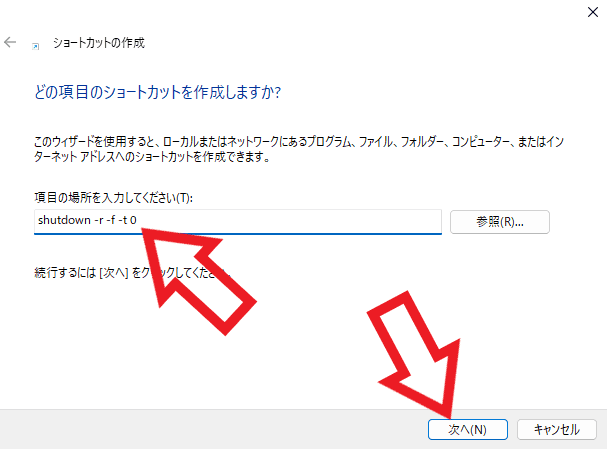
すると「ショートカットの作成」ウィンドウが新しく開きますので、下記をコピーして「項目の場所を入力してください」のボックスに貼り付けてください、上の画像のような感じですね、貼り付けることが出来たら「次へ」ボタンをクリックして勧めましょう。
shutdown -r -f -t 0
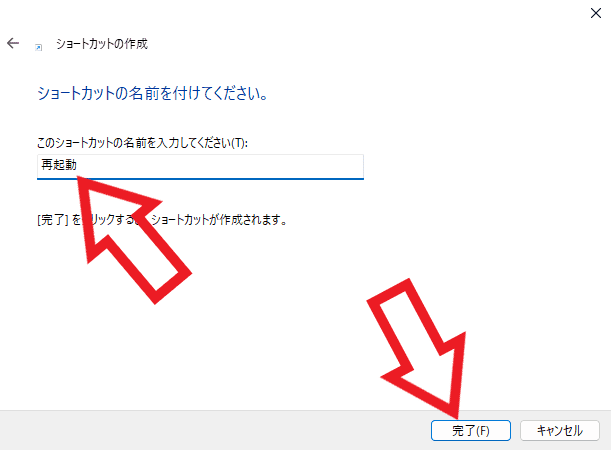
次はショートカットの名前の入力ですね、「このショートカットの名前を入力してください」のボックスにお好みのショートカット名を入力して「完了」ボタンをクリックします、ちなみにショートカットの名前はご自分で分かれば何でも大丈夫です、こちらでは分かりやすく「再起動」というショートカット名にしてみました。
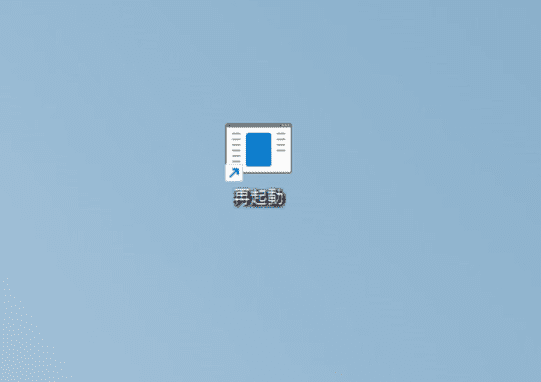
これで Windows 再起動用のショートカットファイルの作成は完了ですね、このままデスクトップで使用してもいいですし、デスクトップが使いにくい場合はスタートメニューやタスクバーにピン留めすると開きやすくてオススメです。
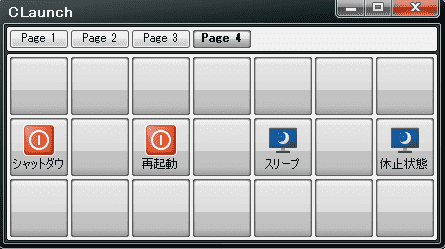
あとはランチャーソフトに追加してもいいのですが、ランチャーソフトの場合は今回のようなショートカットを作成しなくても、最初から「再起動」や「シャットダウン」などが用意されていることも多いのですよね、例えば「CLaunch」という有名なランチャーソフトだと、「アイテム登録」の「特殊アイテム」から上の画像のように「シャットダウン」「再起動」「スリープ」「休止状態」といった、電源系のアイテムが最初から用意されているので自分でショートカットを作成する必要はありません。

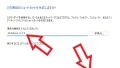
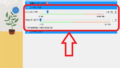
コメント