こちらではVivaldiで時計機能のタイマーとアラームの音を変更する方法のPart 2をご紹介します、前回は「Vivaldiで時計のタイマーとアラームの音を変更 Part 1」で、Vivaldiで設定することが出来る「チーン」「コケコッコー」「ジャジャーン」の3種類の通知音に変更する方法をご紹介しましたが、今回はWindowsの通知音を変更する事で、Vivaldiのタイマーやアラームの通知音を変更してみたいと思います、この方法の注意点としてはWindowsの通知音を変更してしまう為、Vivaldi以外の通知音も設定した通知音に変わってしまうことですね、そしてこの方法の利点は自前で用意した音源やダウンロードした音源など、好きな音源を通知音に設定する事が出来るようになる点です。
用意した通知音をMediaフォルダーに移動する
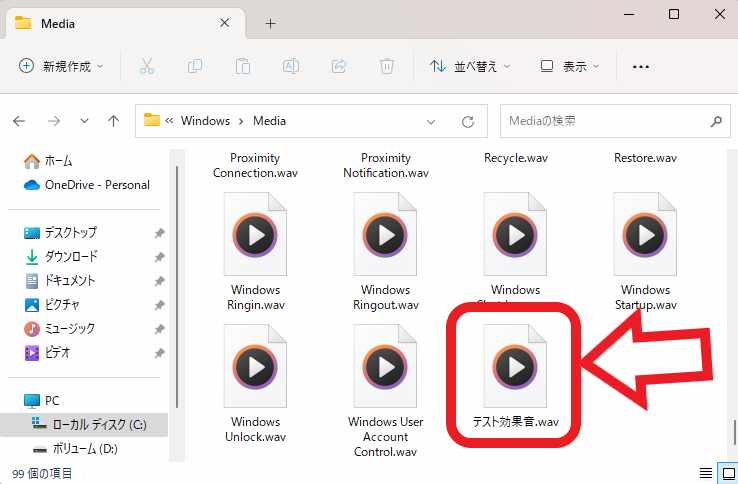
まずは通知音に設定する音源を用意してください、自前で用意してもいいですし検索してフリー素材をダウンロードする事も出来ます、通知音に設定する事が出来るファイルの種類は「WAVEファイル」ですね、上の画像の様にファイル名の最後の拡張子が「.wav」のファイルです、拡張子の表示方法がわからない方は「Windows10でファイルの拡張子を表示する方法」や「Windows11でファイルの拡張子を表示する方法」を御覧ください、用意した音源は「C:\Windows\Media」フォルダー内に移動しましょう、エクスプローラーを開いてアドレスバーに「C:\Windows\Media」と貼り付け、Enterキーを入力するとフォルダーを開けます、このフォルダーがWindowsの効果音が入っているフォルダーですね。
通知音を変更する
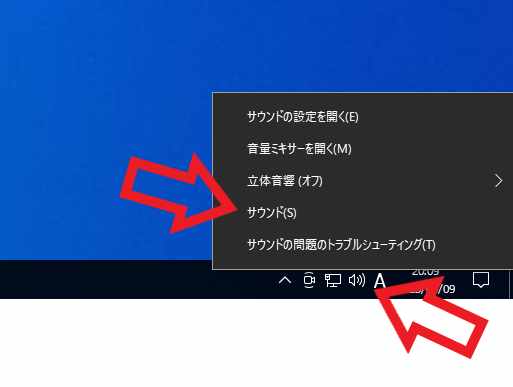
音源の準備が出来たら次は通知音の変更を行いましょう、通知音の変更はコントロールパネルのサウンド設定から行います、Windows10の場合はタスクバー右端のスピーカーのボタンを右クリックしてください、メニューが表示されますので「サウンド(S)」をクリックしましょう、これでコントロールパネルのサウンド設定が開きます。
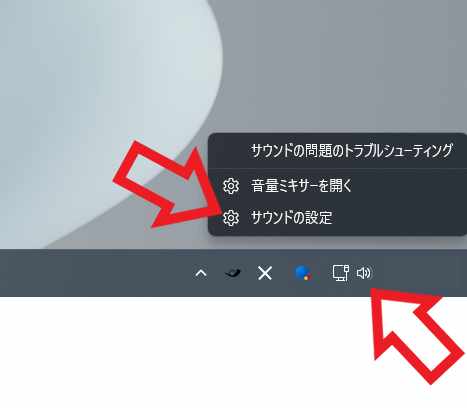
次はWindows11の場合ですね、タスクバー右端のスピーカーのボタンを右クリックしてください、メニューが表示されたら「サウンドの設定」をクリックします
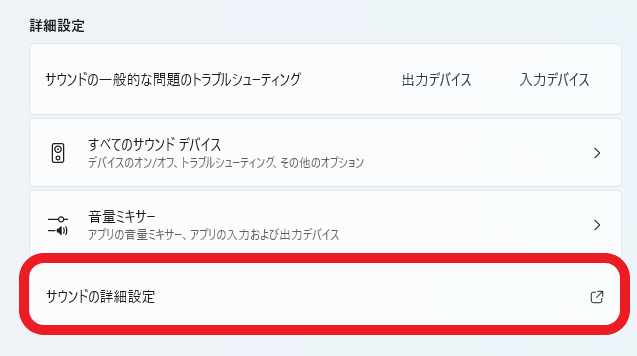
サウンドの設定ページが開きますので「詳細設定」の項目の「サウンドの詳細設定」をクリックしてください、これでコントロールパネルのサウンド設定が開きます。
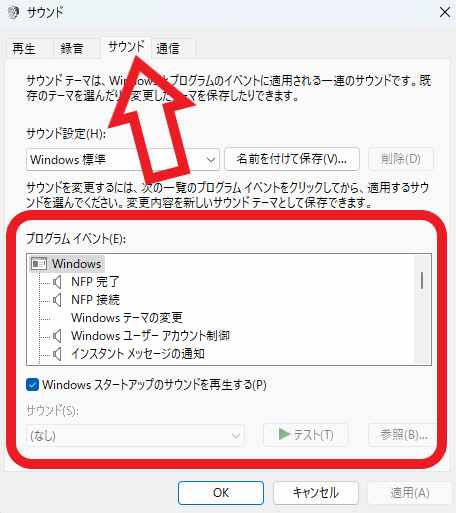
サウンド設定が開いたら上部から「サウンド」のタブをクリックしてください、通知音の変更はこちらの「プログラム イベント(E)」の項目から変更することが出来ます。
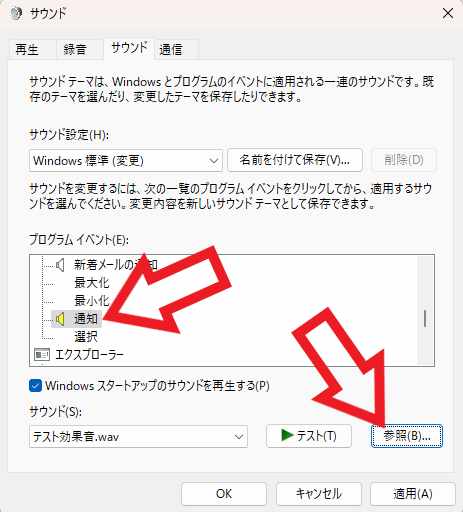
まずは「プログラムイベント(E)」から「通知」をクリックして選択しましょう、次に「参照」ボタンをクリックして先程Mediaフォルダーに移動した「.wav」を選択してください。
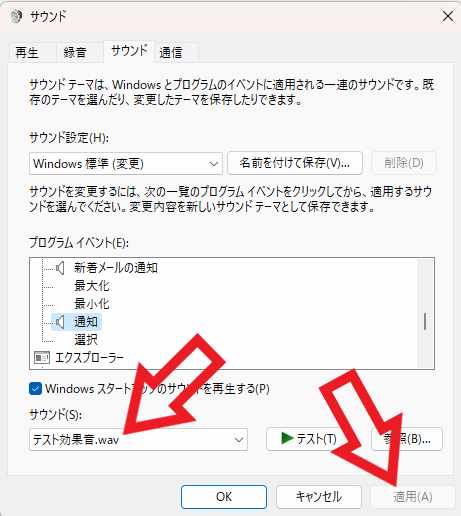
通知音を選択したら「サウンド(S)」の項目を確認します、選択した通知音の名前に変わっていたら成功ですね、最後に「適用」ボタンをクリックしたら通知音の変更は完了です。

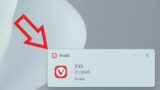
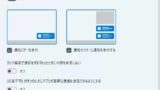
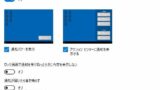
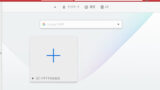
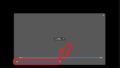
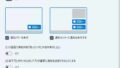
コメント