こちらでは Windows 版の Vivaldi 6.4 でピクチャー・イン・ピクチャーに更に便利な機能が追加されたのでご紹介したいと思います、ピクチャー・イン・ピクチャーは以前「WindowsPCでWebサイトの動画をミニ表示しながら別作業」でご紹介しましたが、PCで何かの作業を行っている時に動画を観覧する「ながら見」したい時に凄く便利な機能なんですよね、サイズ調整を行える動画のウィンドウを常に最前面に表示してくれるので、例えばPCでゲームをしながら画面の隅で You Tube の動画を再生したりする事も出来るんです、この様に動画の「ながら見」に非常に便利なピクチャー・イン・ピクチャーの機能ではあるのですが、インターフェースが少ない点が少し使いにくい点なんですよね、例えば動画の音が大き過ぎて小さくしたいのに、音量調整のスライドバーがピクチャー・イン・ピクチャーのウィンドウには無いのですぐに音量の調整が出来ない!といった感じです、しかしVivaldi が 6.4 にバージョンアップした事でピクチャー・イン・ピクチャーのウィンドウから音量調整も行えるようになりました。
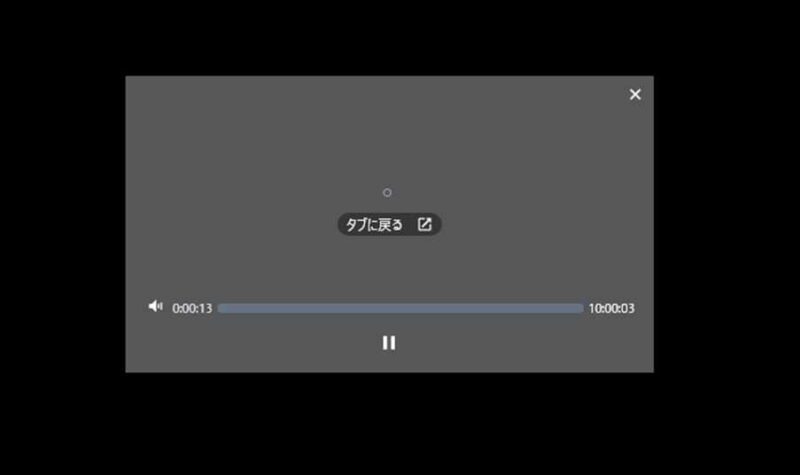
まずは上の画像を御覧ください、こちらは前バージョンの Vivaldi で You Tube の動画をピクチャー・イン・ピクチャーで再生した画像ですが、Vivaldi のピクチャー・イン・ピクチャーには「再生/一時停止」のボタンだけではなく、再生箇所を指定する事が出来る「シークバー」も搭載されていているんですよね、またシークバーの左端には「ミュート」にする事が出来る音量ボタンも搭載されています、こちらのバージョンのピクチャー・イン・ピクチャーでも凄く使いやすくて便利でした。
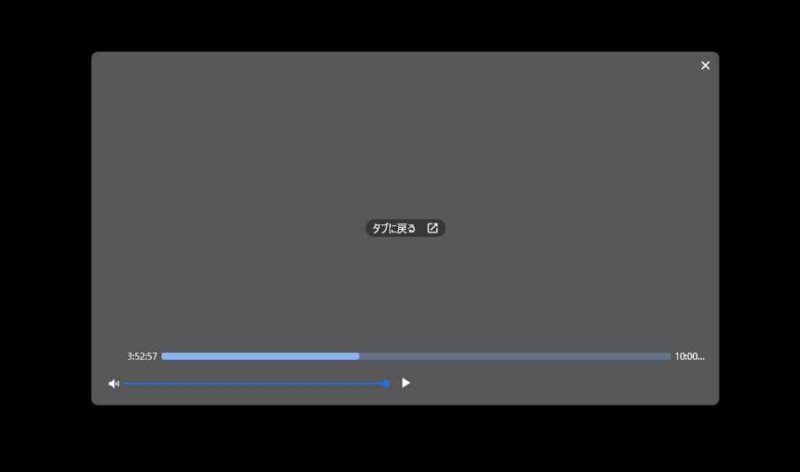
そしてこちらが Vivaldi 6.4 で You Tube の動画をピクチャー・イン・ピクチャーで再生した状態の画像です、「シークバー」や「再生/一時停止」のボタンなど基本的な構成は同じですね。
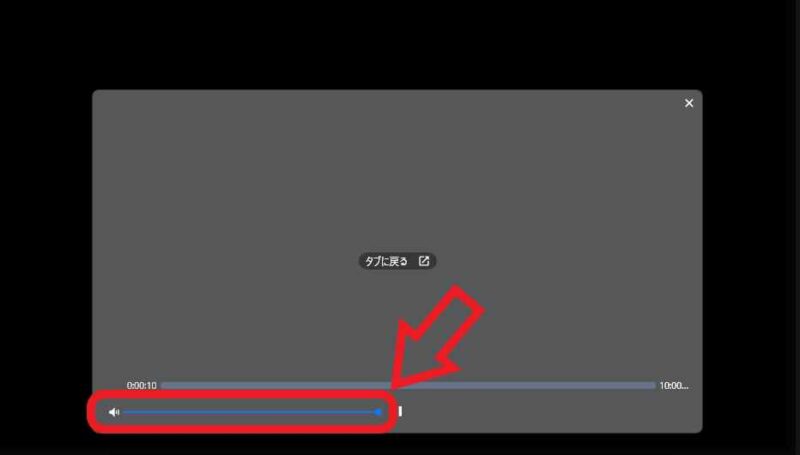
違いはシークバーの左端のミュートにする事が出来る音量ボタンが無くなり、代わりにシークバーの下に音量を調整する事が出来るスライドバーが追加されたことです、これでピクチャー・イン・ピクチャーのウィンドウから簡単に音量を調整する事が出来るようになりました、以前の様に音をミュートにしたい場合はスライドバー左端のスピーカーのアイコンをクリックしましょう。
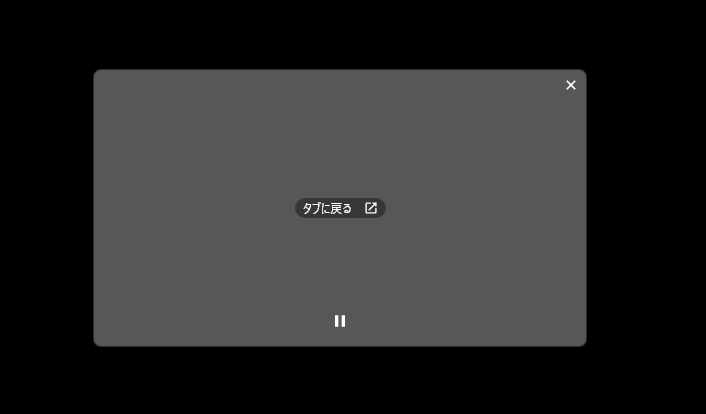
ちなみにピクチャー・イン・ピクチャーを使用するなら、ブラウザは「Vivaldi」か「Firefox」がオススメです、上の画像は「Google Chrome」のピクチャー・イン・ピクチャーの画像ですが、この様に「再生/一時停止」のボタンくらいしかありません、「Microsoft Edge」のピクチャー・イン・ピクチャーも同じ様にシンプルな感じですね。
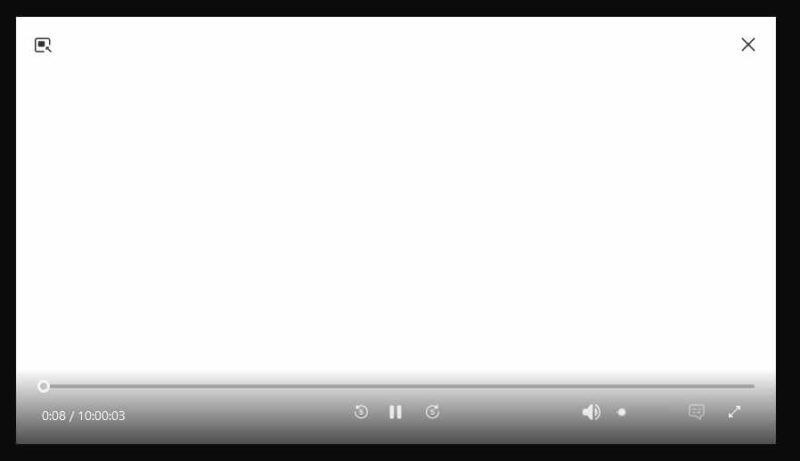
そしてこちらが「Firefox」のピクチャー・イン・ピクチャーの画像なのですが、「シークバー」や「音量調整」などのインターフェースが豊富ですので、マウスで動画の操作が行いやすくなっています。

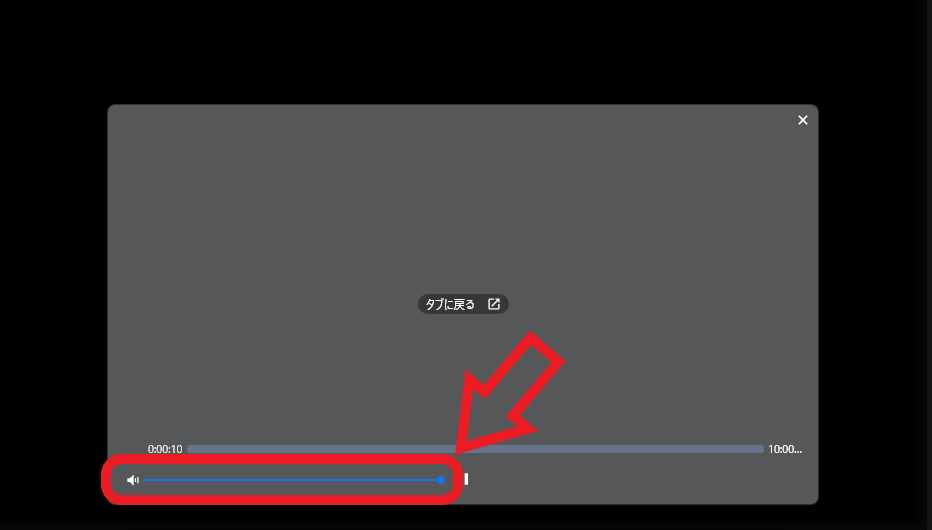
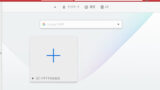
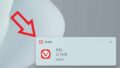

コメント