こちらではWindows11のPCで「Windows ログ」を削除しない様に設定する方法をご紹介します、前回「Windows11でログインやスリープなどを行った日時を調べる」では、イベントビューアーという管理ツールを使ってWindows ログを調べる方法をご紹介したましたが、このWindows ログは当然ですが無制限にいくらでも保存されている訳では無く、ログの種類毎に容量の上限値というものが設定されています、ログファイルがこの容量の上限に達すると古いログから順番に上書きされていくという仕組みですね、そこで今回はイベントビューアーを使って、古いWindows ログを削除せずに残す設定方法を確認してみたいと思います。
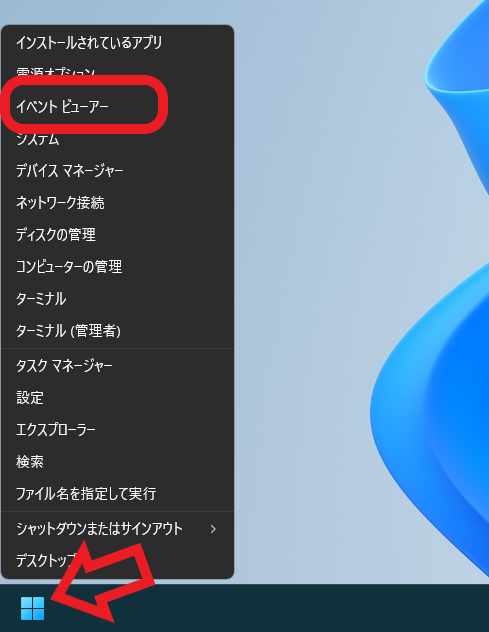
まずはイベントビューアーを起動しましょう、タスクバーのスタートボタンを右クリックしてください、メニューが表示されたら「イベント ビューアー」をクリックですね。
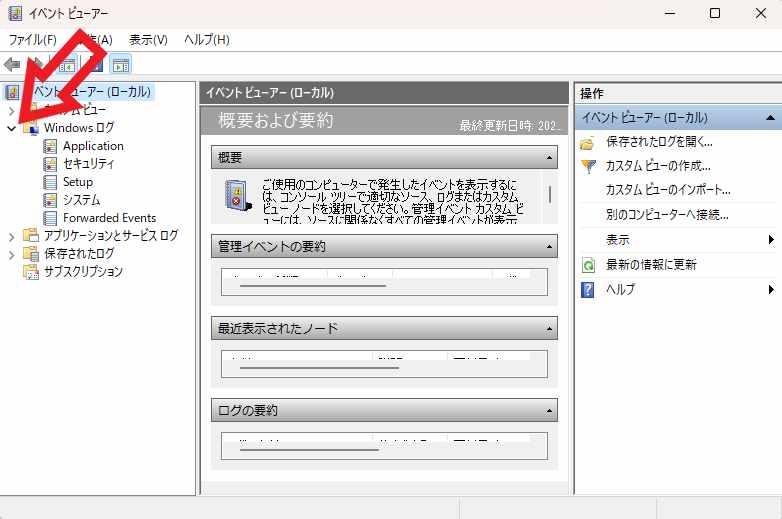
イベントビューアーが開いたら左側のメニューから「Windows ログ」を開きます、「Windows ログ」をダブルクリックするか、「Windows ログ」の左側の矢印ボタンをクリックで開くことが出来ます。
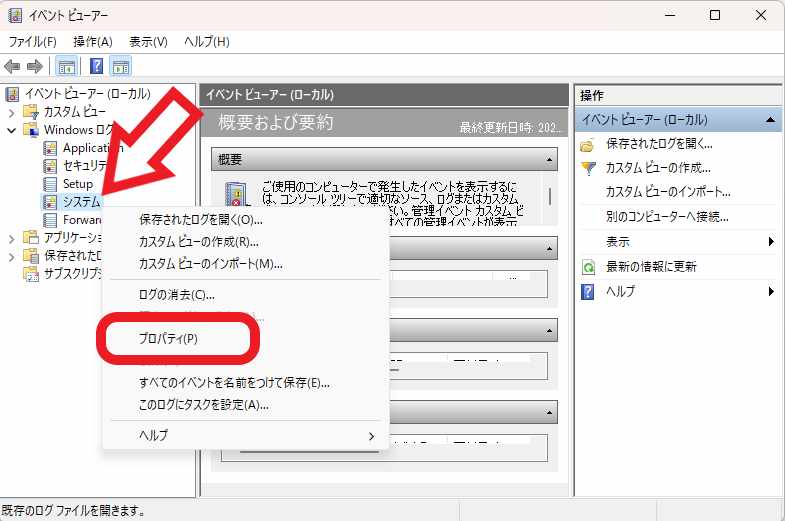
「Windows ログ」の項目が開いたら保存しておきたいログを右クリックしてください、例として今回は前回もご紹介した「システム」のログを選択してみたいと思います、メニューが表示されますので「プロパティ」をクリックしましょう。
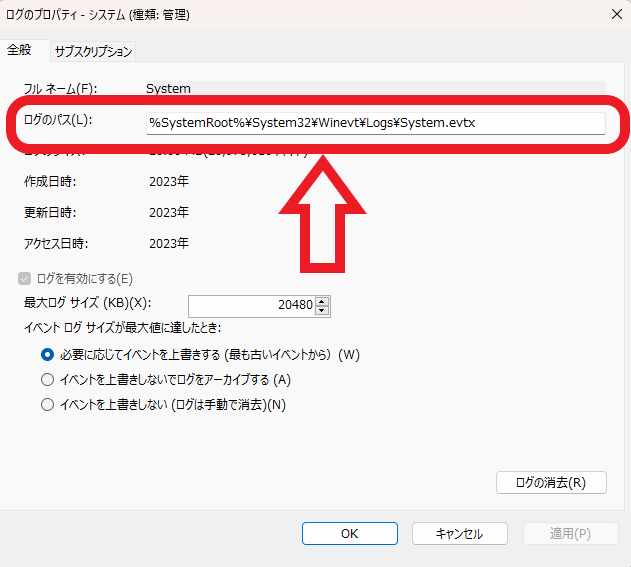
これで選択したログのプロパティが開きました、まずは「ログのパス(L)」の項目をご覧ください、こちらに表示されている場所がログファイルの保存場所ですね、この「.evtx」というファイルにログが保存されているのですが、このファイルの容量が指定の容量を超えると古いログから順に上書きされて消えていく訳です。
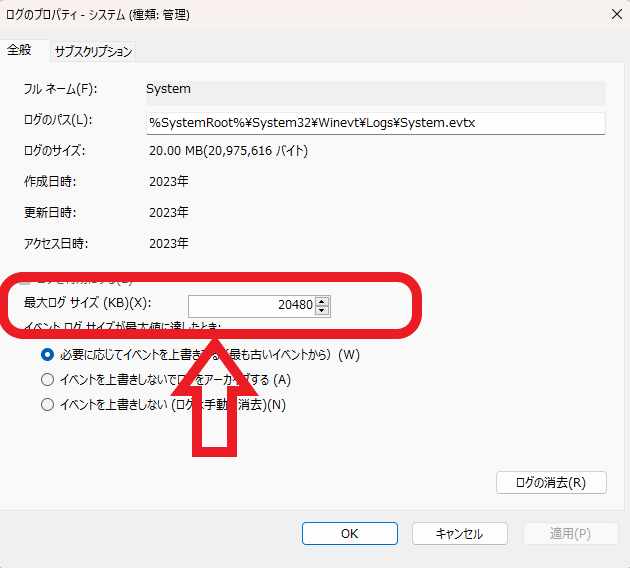
ログの容量は「最大ログ サイズ(KB)(X):」の項目で確認してください、上の画像では「20480」に設定されています、そして単位は「KB」ですのでこのログファイルの最大容量は「20MB」に設定されている事になります、この容量だと少なく感じるかもしれませんが、20MBあれば数カ月分のログは保存出来ると思います、そして本題の古いログを残す方法の一つがこの容量を増やす方法ですね、例えば上の画像では20MBに設定されていますが、これを倍の40MBに設定すれば保存できるログも倍に増えるわけです、ただしログファイルの容量を増やしただけですので容量の上限に達したら上書きされてしまう点にはご注意ください、余りにも古すぎるログは自動で削除したいけど保存期間は伸ばしたいという場合におすすめの方法ですね。
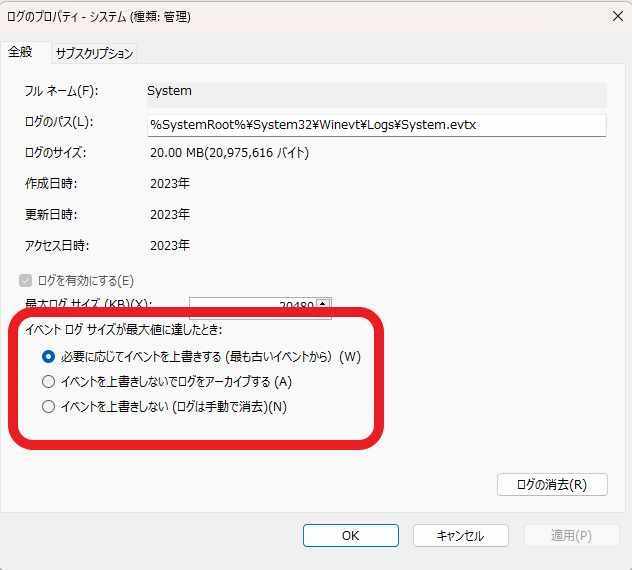
もう一個は「イベント ログ サイズが最大値に達したとき:」を変更する方法です、初期設定では「必要に応じてイベントを上書きする(最も古いイベントから)」に設定されていますが、これを「イベントを上書きしないでログをアーカイブする」に変更してみてください、この設定だとログファイルが容量の上限に達すると、古いログを上書きするのでは無く新しいログファイルを作成してくれるようになります。
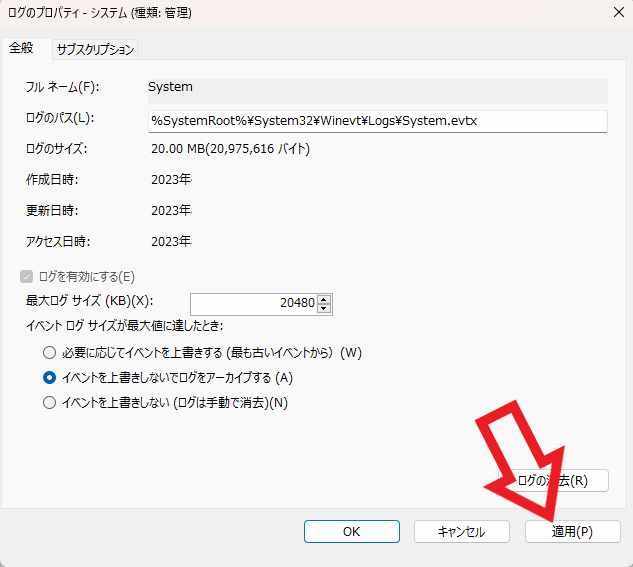
最後に「適用」ボタンをクリックして設定の変更を適用したら完了ですね。

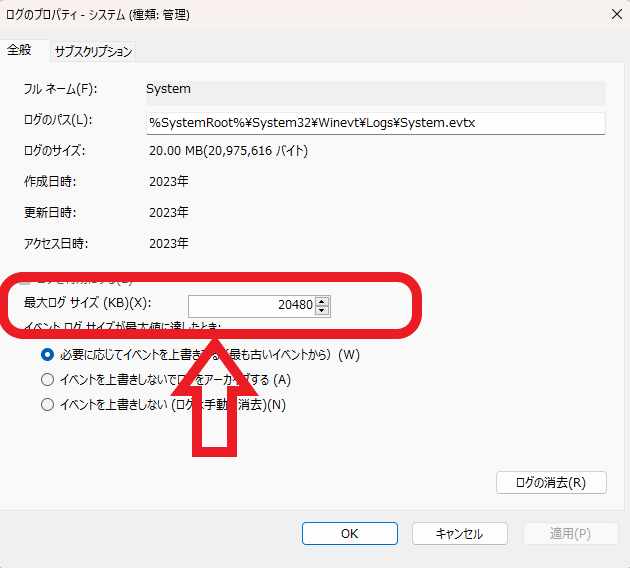
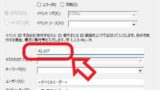
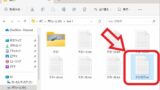
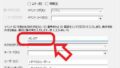
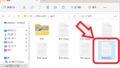
コメント