こちらではWindows11のタスクバーにアプリやフォルダーをピン留めする方法をご紹介します、事前に使用する頻度の高いアプリやフォルダーをタスクバーにピン留めしておく事で、タスクバーから簡単に目的のアプリやフォルダーが開けるようになります、ただしフォルダーに関してはそのままタスクバーにピン留めする事はできませんので、少しだけ手を加える必要があります、面倒な方はスタートメニューやエクスプローラーにピン留めする方法が簡単ですね、「アプリやフォルダーをピン留め【スタートメニュー編】」や、「ファイルやフォルダーをピン留め【エクスプローラー編】」でご紹介していますのでご覧になってみてください。
アプリをスタートメニューからタスクバーにピン留めする
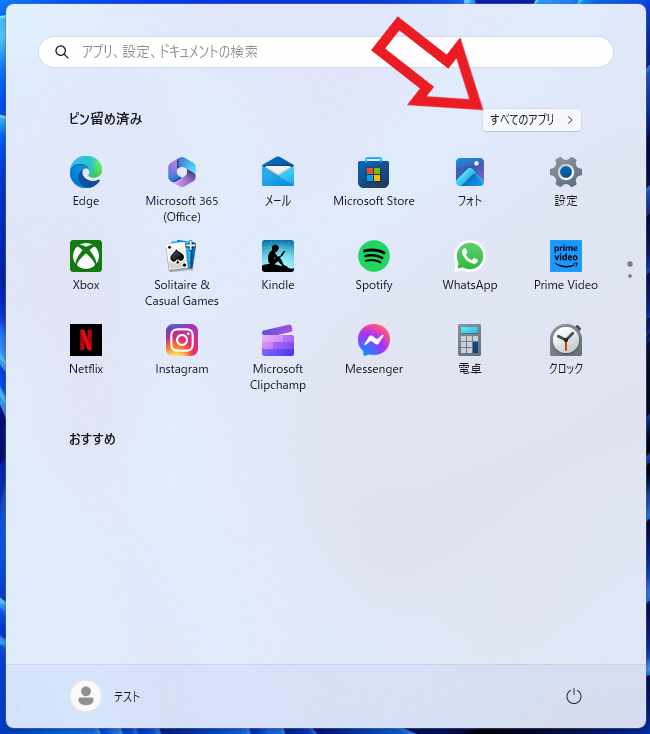
ではアプリをタスクバーにピン留めする方法を確認してみましょう、まずはスタートメニューからピン留めする方法ですね、スタートメニューを開いて右上の「すべてのアプリ」をクリックしてください。
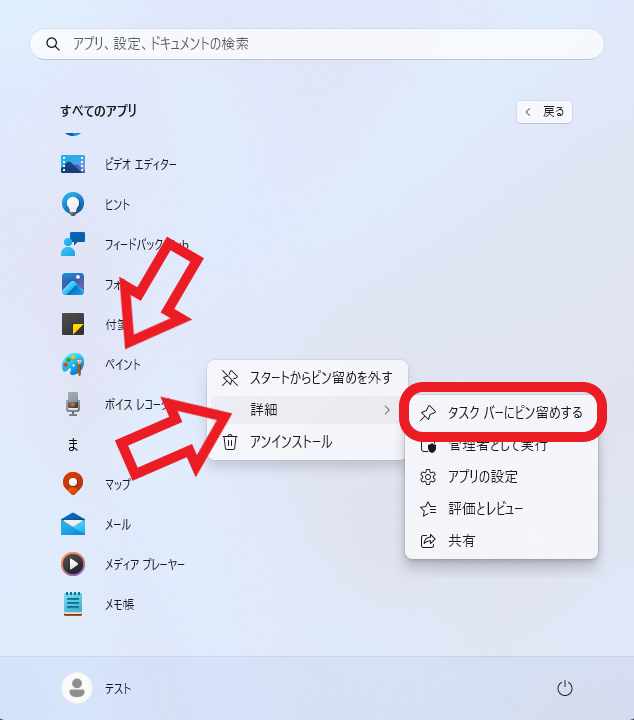
すべてのアプリが開くと上の画像のようにアプリの一覧が表示されますので、タスクバーにピン留めしたいアプリを探して右クリックします、メニューが表示されますので「詳細」にマウスのカーソルを合わせましょう、詳細のメニューが開いたら「タスクバーにピン留めする」をクリックでピン留め完了です。
開いているアプリをタスクバーにピン留めする
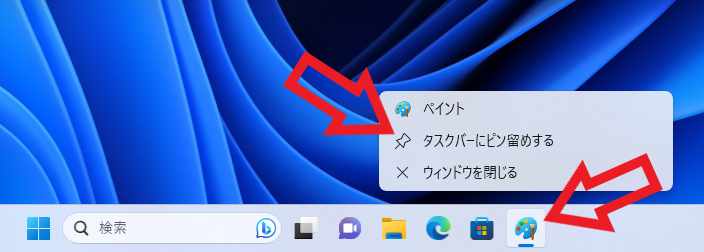
次は既に開いていてタスクバーに表示されているアプリをピン留めする方法です、アプリを起動するとタスクバーにそのアプリのアイコンが表示されますよね、このアイコンを右クリックしてメニューから「タスクバーにピン留めする」をクリックしてください、これでタスクバーへのピン留めは完了です。
タスクバーにフォルダーをピン留めする
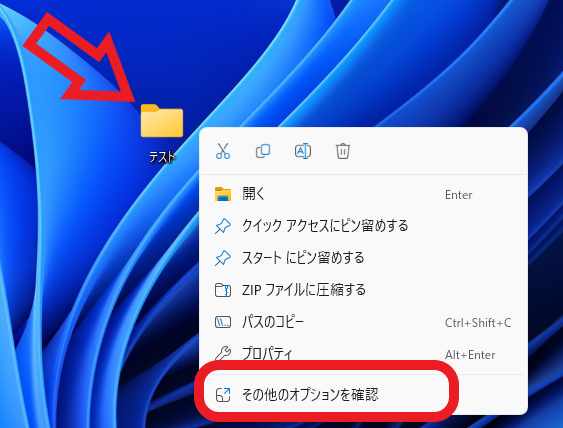
次にご紹介するのはフォルダーをタスクバーにピン留めする方法なのですが、冒頭でもご紹介した通り少しだけ手間が必要になります、まずはピン留めしたいフォルダーを右クリックしてください、メニューが表示されますので「その他のオプションを確認」をクリックしましょう。
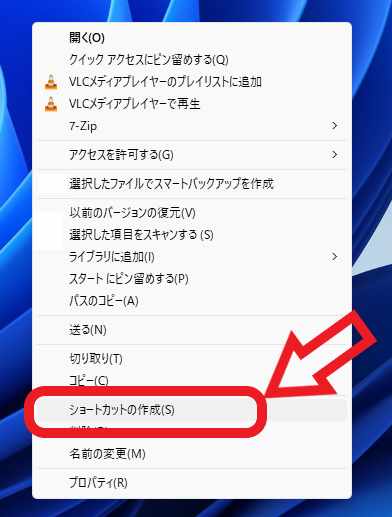
その他のオプションが表示されたら「ショートカットの作成」をクリックしてください、これでピン留めしたフォルダーのショートカットが作成出来ました。
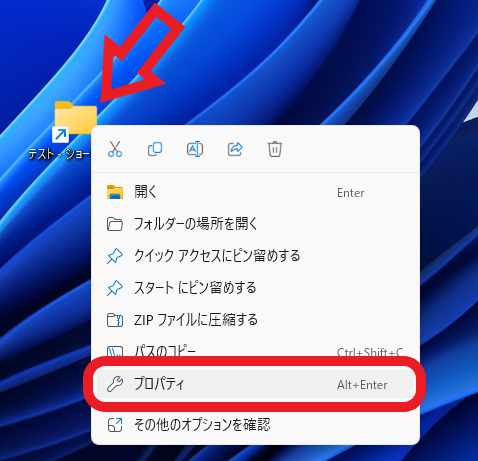
次に作成したフォルダーのショートカットを右クリックします、メニューが表示されますので「プロパティ」をクリックしましょう。
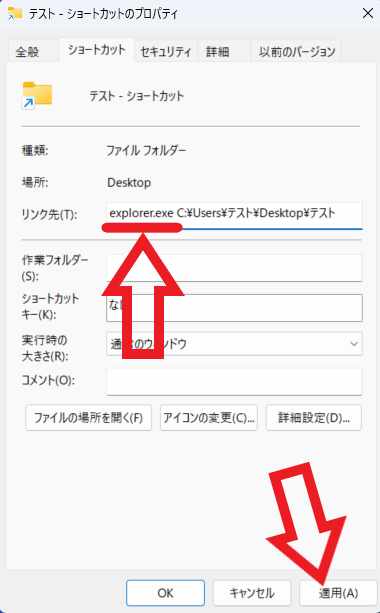
ショートカットのプロパティが表示されたら、「リンク先」の先頭に「explorer.exe」を追加してください、この時「explorer.exe」と「リンク先」の間には半角のスペースを挟みます、上の画像の様な感じですね、追加出来たら「適用」ボタンをクリックしてプロパティを閉じてください、これでタスクバーにフォルダーをピン留めする準備は完了です。
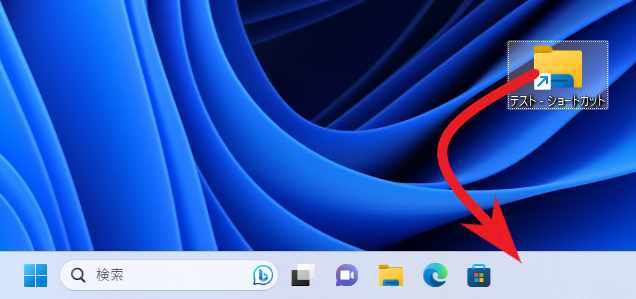
後はリンク先を編集したショートカットをタスクバーにドラッグ&ドロップするだけですね、ショートカットにマウスのカーソルを合わせて左ボタンを押しっぱなしにします、そのままタスクバーまでカーソルを移動させて押しっぱなしだったマウスのボタンを離しましょう、これでフォルダーのピン留めは完了です、ちなみにピン留めが終わったショートカットは削除してしまっても問題有りません。

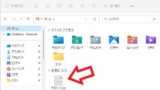
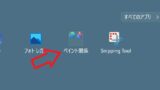
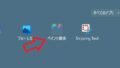

コメント