こちらではWindows11のタスクバーアプリのバッジの表示と非表示を切り替える方法をご紹介します、例えばタスクバーのメールアプリに数字が表示されているのを見たことはありませんでしょうか?、あの数字は未読のメール数などを表していたりするのですが、あの数字が今回ご紹介するタスクバーのアイコンに表示されるバッジです、数値バッジという種類のバッジですね、他にも「Windows10の標準アラーム機能アラーム&クロック」でご紹介したクロックアプリですが、このアプリでアラームを設定するとアラームバッジがタスクバーのアイコンに表示されます、この様に数値以外の種類のバッジもあるんですよね、アプリを開かなくてもバッジを見ればアプリの状況などが分かって便利な機能ではあるのですが、必要のない人にとっては邪魔に感じる事もあるかも知れません、そこで今回はタスクバーのアイコンに表示されるバッジの表示と非表示の設定方法を確認してみたいと思います、ちなみに先程ご紹介したクロックアプリですがWindows11でも標準アプリとしてインストールされているのですが、現在はWindows10でもWindows11でもアプリ名が「アラーム&クロック」から「クロック」に変更されている様ですね。
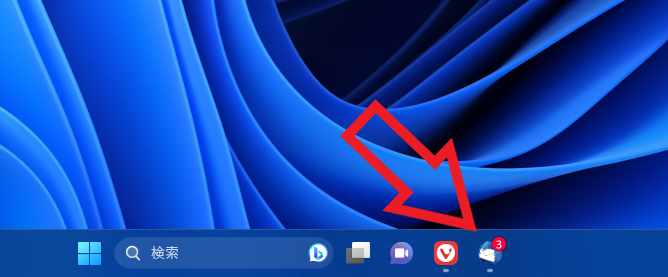
まずは上の画像を御覧ください、タスクバーのThunderbird(メールアプリ)のアイコンに赤色で「3」と数字が表示されていますよね、これがタスクバーのアイコンに表示されるバッジです、この「3」のバッジは3個の未読メールがあることを示しています、これが数値バッジという種類のバッジですね。
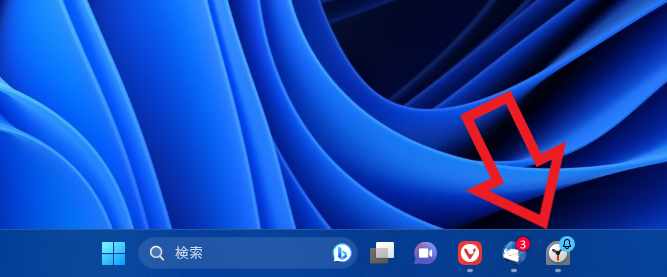
そして上の画像の「クロック」アプリのアイコンを御覧ください、青色で鐘のマークが表示されていますがこれもバッジです、このバッジはクロックアプリでアラームが設定されている事を示しています。
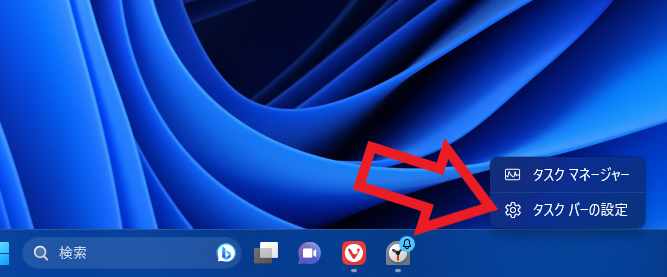
次はバッジを表示や非表示に設定する方法を確認してみましょう、タスクバーの何もない場所を右クリックしてください、メニューが表示されますので「タスクバーの設定」をクリックします。
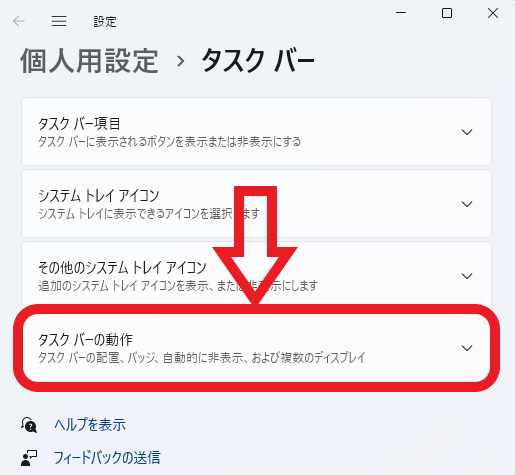
Windows11のタスクバーの設定ページが開きますので、「タスクバーの動作」の項目をクリックして開いてください。
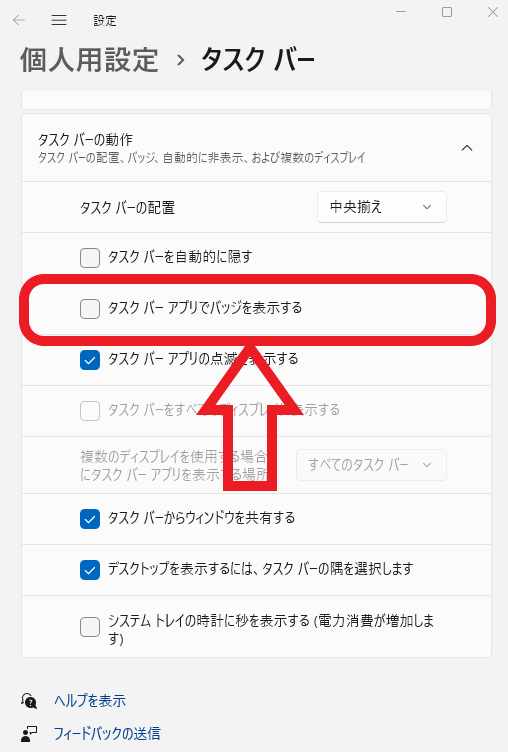
タスクバーの動作の項目の中から「タスクバーアプリでバッジを表示する」の項目を御覧ください、こちらのチェックボックスにチェックマークが付いていたらバッジは表示状態です、チェックマークが付いていなかったらバッジは非表示の状態ですね、ボックスをクリックすると切り替えられます。
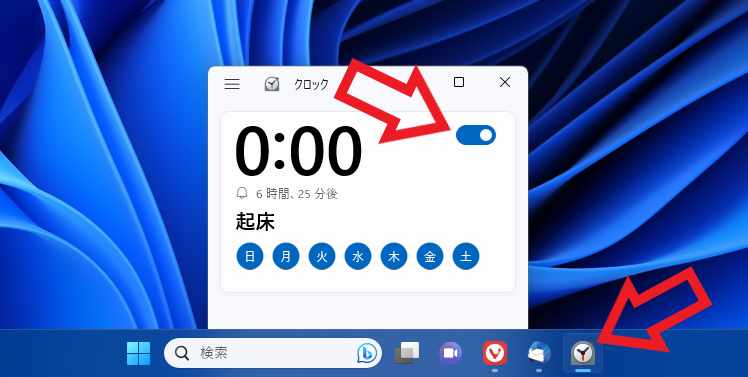
上の画像がバッジの表示をオフにした状態です、アラームはオンのままですがアラームバッジは非表示にする事が出来ました、ちなみに似たようなタスクバーの通知機能としてタスクバーアイコンの点滅があります、以前「タスクバーアイコンの点滅機能のオンオフ切り替え」でご紹介した事がありますので、よろしければご覧になってみてください。


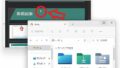
コメント