こちらではMicrosoft Edgeで使ってないタブを休止してメモリなどを節約する「スリープタブ」という機能についてご紹介します、以前「Google Chromeのメモリセーバー機能の使用方法」でご紹介したGoogle Chromeの「メモリセーバー」という機能は、しばらく使っていないタブを無効化してその分PCのリソースが開放されるという機能でした、例えばスリープ状態のタブで使用されていたメモリやCPUが他の作業で使えるようになる訳です、今回ご紹介する「スリープタブ」はこの「メモリセーバー」のMicrosoft Edge版という感じの機能ですね、「スリープタブ」もしばらく使っていないタブをスリープ状態にする事でリソースを開放する事が出来る機能です、また「メモリセーバー」と同じ様にブロックリストに追加しておくことで、スリープ状態にしたく無いサイトを登録しておくことも出来ます、違いとしては「メモリセーバー」にはなかった非アクティブなタブがスリープ状態に入るまでの時間を設定する事も出来るようですね。
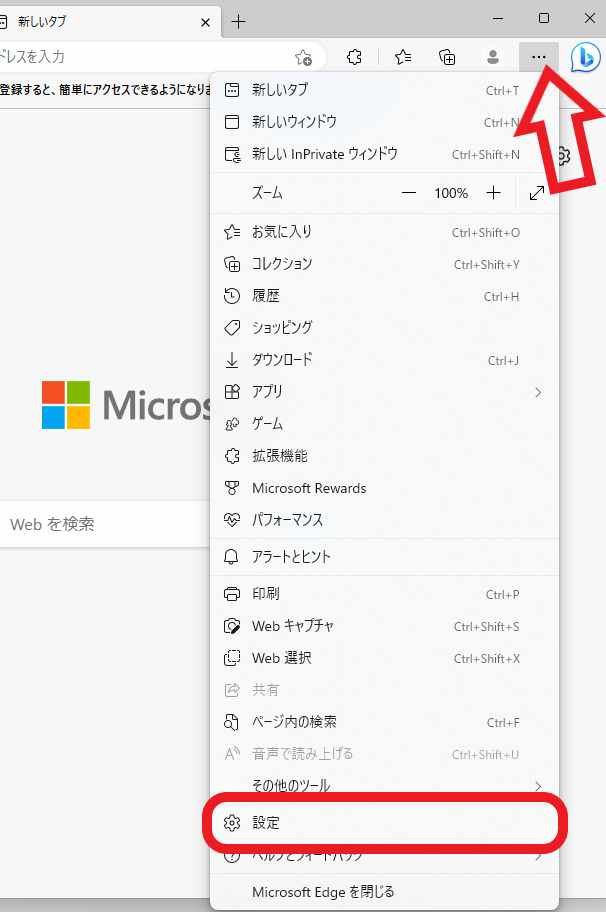
まずは「スリープタブ」の機能を有効にする方法を確認してみましょう、Microsoft Edgeを開いたら右上の「…」ボタンをクリックしてください、メニューが表示されますので「設定」をクリックしましょう。
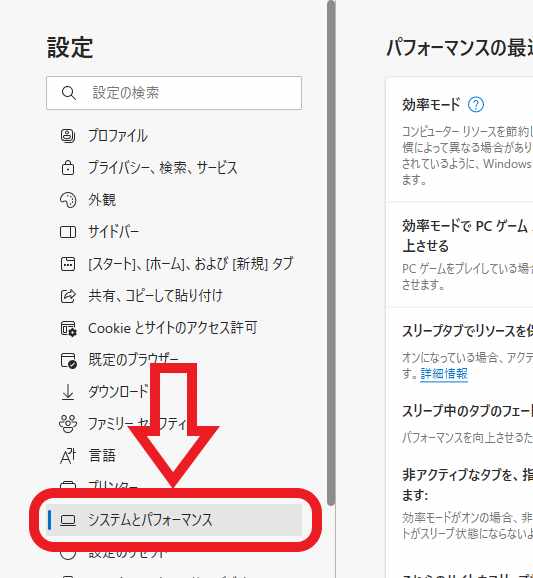
Microsoft Edgeの設定画面のタブが表示されますので、左側のメニューから「システムとパフォーマンス」をクリックしてください。
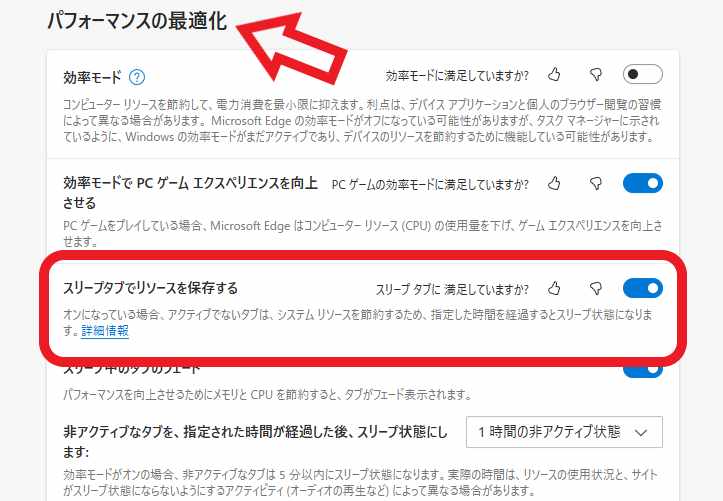
システムとパフォーマンスの設定ページが表示されたら、「パフォーマンスの最適化」の項目の「スリープタブでリソースを保存する」という項目をご確認ください、この項目のスイッチボタンをクリックして「オン」に設定しましょう、これで「スリープタブ」の有効化は完了ですね、これでしばらく使っていないタブはシステムリソースの節約の為、指定した時間になると自動でスリープ状態になるように設定する事が出来ました。
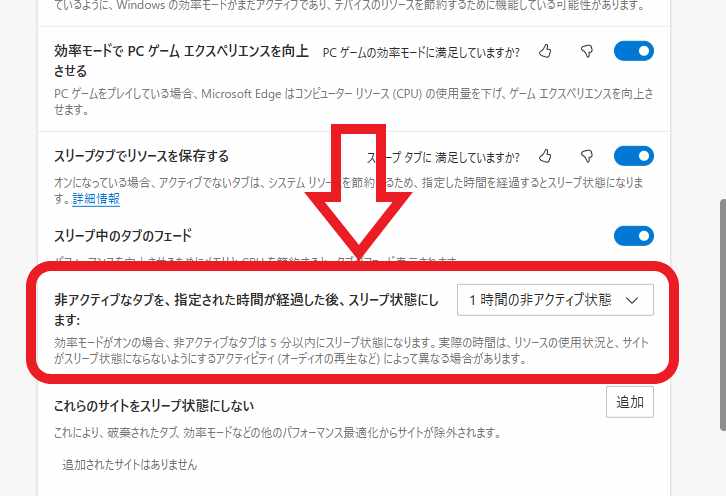
「スリープタブ」の機能は有効化する事が出来ましたので、次はしばらく使っていないタブがスリープ状態に入るまでの時間を設定してみましょう、「スリープタブでリソースを保存する」の項目の少し下に「非アクティブなタブを、指定された時間が経過した後、スリープ状態にします」という設定項目ありますので、こちらからタブがスリープ状態になるまでの時間の指定を行います。
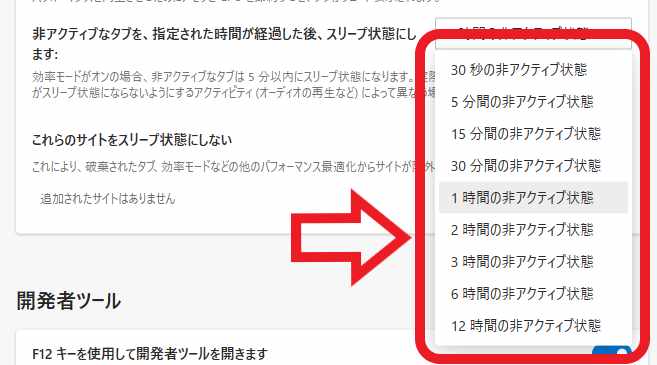
設定出来る時間は上の画像のような感じですね、30秒から12時間とかなり広い範囲で設定出来るみたいですね、ちなみに私のPCで確認したところ初期設定は1時間に設定されているようでした。
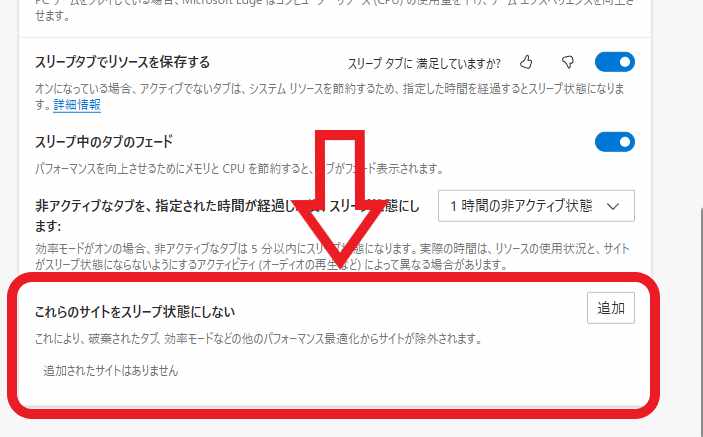
もし「スリープタブ」の対象から外して常にアクティブ状態にしておきたいサイトがある場合は、「これらのサイトをスリープ状態にしない」の項目の「追加」ボタンをクリックして、サイトのドメインやページのURLを登録しておきましょう。

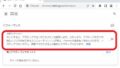
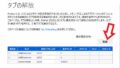
コメント