こちらではPCのEA Appを使って未成年者用のEAアカウントをファミリーに追加する方法をご紹介します、「未成年者用アカウント」とは13歳から17歳までのお子様用のアカウントですね、12歳以下の「お子様用アカウント」とは違い制限も少ないアカウントです、この未成年者用アカウントは保護者用アカウントのファミリーに追加することで、利用料金の制限やお子様のプレイ時間の確認などを行うことが出来るようになります、そこで今回はEA Appで未成年者用のアカウントをファイミリーに追加する手順を確認してみたいと思います、その為には保護者の方用のEAアカウントが必要ですので、もしアカウントお持ちでない場合は「WindowsでAPEXを遊ぶ EA App版 Part1」などを参考作製しておいてください、ちなみに12歳以下のお子様用アカウントは13歳になると未成年者用アカウントにアップグレードする事が可能になります、手順は「お子様用EAアカウントを未成年者用EAアカウントに変更する方法」でご紹介していますのでご覧になってみてください。
必要なもの
- EA AppをインストールしたPC
- 保護者用EAアカウント
- 未成年者用EAアカウント(13~17歳)
今回ご紹介するのはPCのEA Appを使用して未成年者用のEAアカウントをファミリーに追加する方法です、上記のものを事前に用意しておいてください。
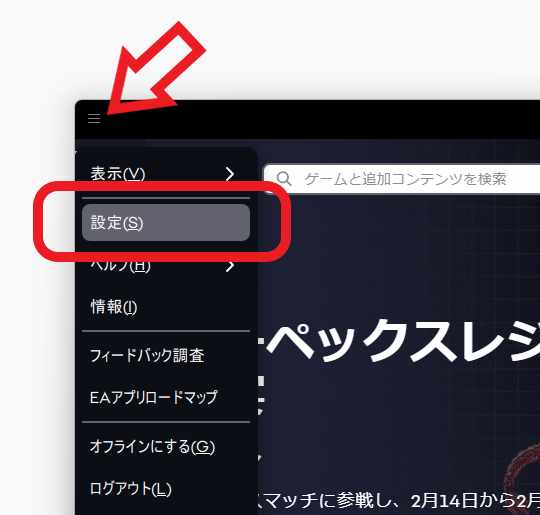
まずはPCでEA Appを起動して「保護者のEAアカウント」でサインインしてください、サインイン出来たらEA Appの左上の「≡」ボタンをクリックします、メニューが開きますので「設定(S)」をクリックしましょう。
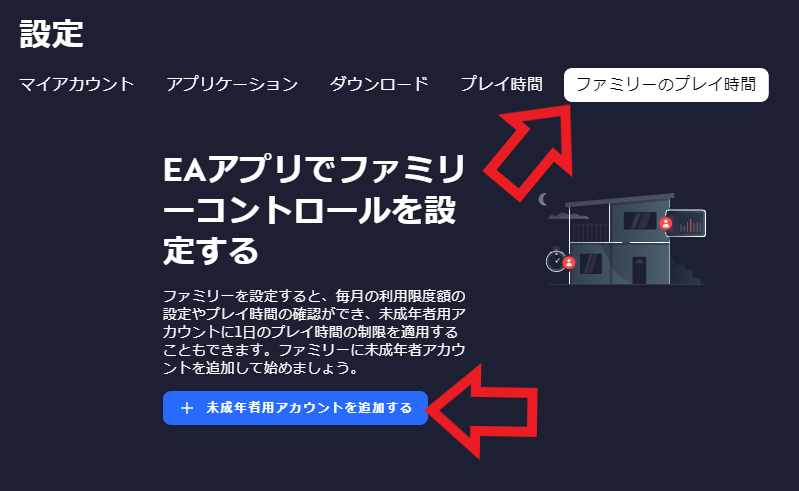
設定ページが開いたら上部のメニューから「ファミリーのプレイ時間」をクリックします、ファミリーのページが開きますので「+ 未成年者用アカウントを追加する」ボタンをクリックしてください。
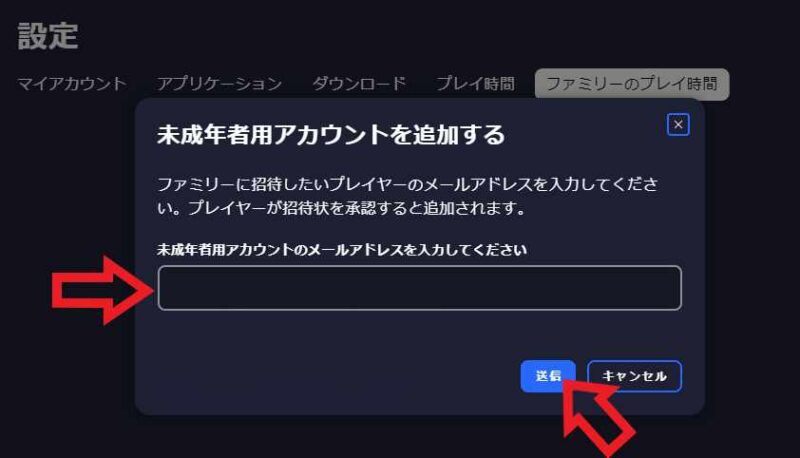
「未成年者用アカウントのメールアドレスを入力してください」のボックスに、ファミリーに追加したいお子様の、未成年者アカウントに登録してあるメールアドレスを入力します、入力出来たら「送信」ボタンをクリックしましょう。
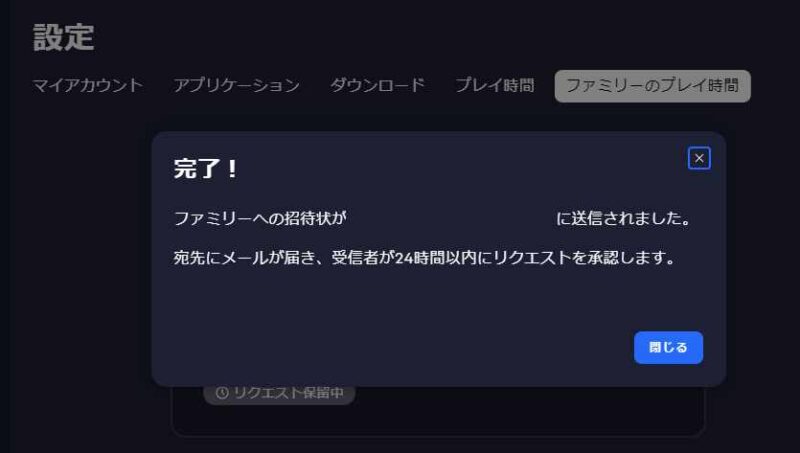
「完了!」が表示されたら保護者側の操作は終了ですね、続いて未成年者アカウントの操作手順を確認してみましょう、まずは上の画像の通り先ほどの未成年者アカウントのアドレスにメールが届いていますので確認してみましょう。
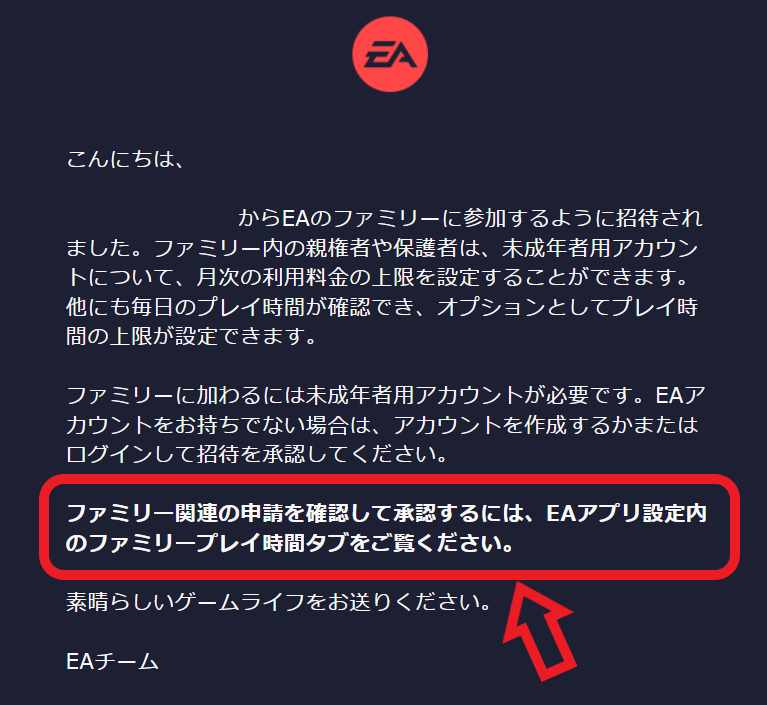
この様なメールが届いているのですが招待を承認する様な項目が見当たらないんですよね、読んでみると申請の承認は「EAアプリ設定内」で行うとの事です、「宛先にメールが届き、受信者が24時間以内にリクエストを承認します。」と表記されていたので、メール内の承認する項目を頑張って探してしまいました、この辺りがちょっと紛らわしく感じましたね、と言う訳で未成年者用アカウントでEA Appにサインインしましょう。
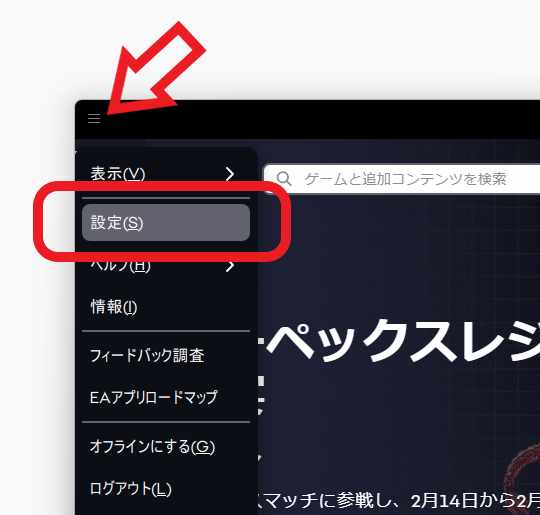
未成年者用アカウントでEA Appにサインイン出来たら、先程と同じ様に左上の「≡」ボタンから設定ページを開きます。
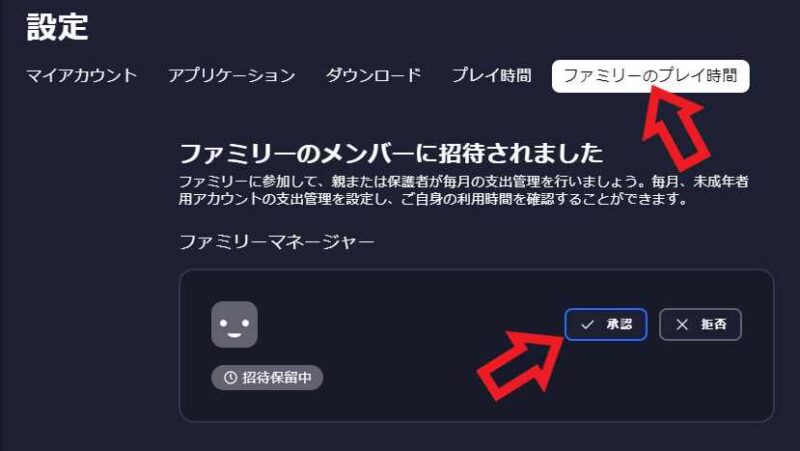
設定ページが開いたら上部のメニューから「ファミリーのプレイ時間」をクリックしましょう、ファミリーマネージャー(保護者)から招待が届いていますので「承認」ボタンをクリックします。
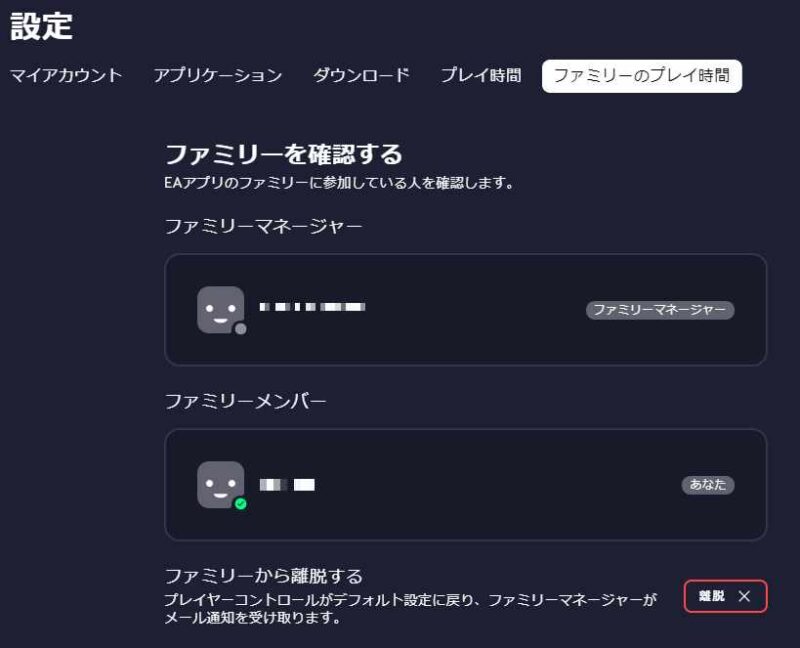
これで未成年者用アカウントをファミリーに追加する事が出来ました、ファミリーマネージャーが保護者の方で、ファミリーメンバーがお子様ですね。

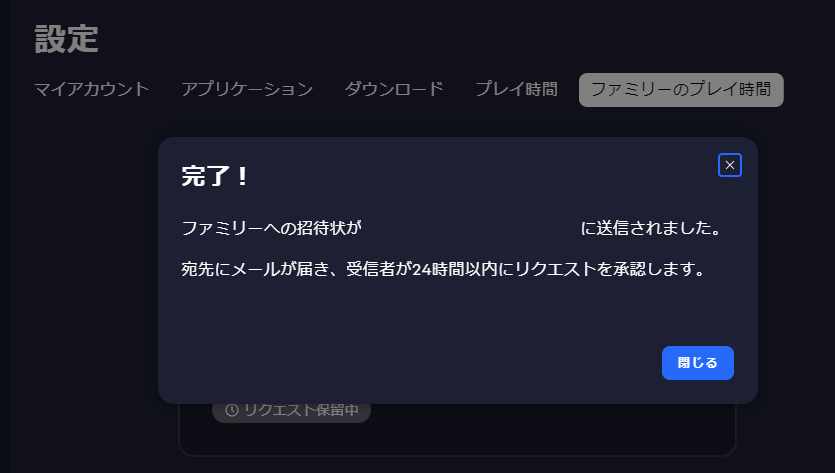
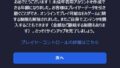
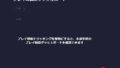
コメント