こちらではWindows11のタッチキーボードで記号や絵文字などを入力する方法をご紹介します、「絵文字」「顔文字」「記号」「GIF」などを入力する事が可能で、他にもWindows11のクリップボードの履歴を選択して入力することも可能です、ちなみにタッチキーボードを使用しなくてもWindows11のクリップボードで同じ事が出来ます、タッチキーボード以外で記号や絵文字を入力する方法は「Windows10以降で顔文字や絵文字を入力する方法」でご紹介していますので、よろしければご覧になってみて下さい、ちなみに今回ご紹介する方法やクリップボードで絵文字や記号などを入力する際に、検索ボックスが表示されない場合はWindowsのキーボードレイアウトをMicrosoft IMEに変更してから試してみてください。
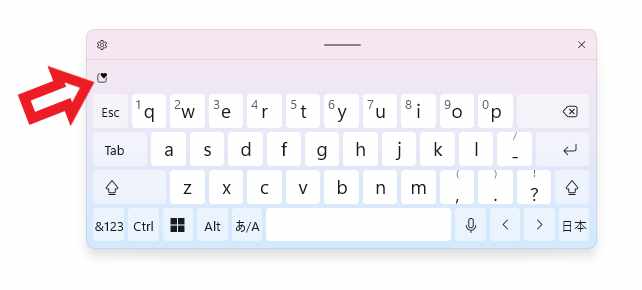
ではタッチキーボードで記号などを入力する方法を確認してみましょう、タッチキーボードを開いたら左上の四角にハートのマークのボタンをクリックしてください、歯車のマークのボタンの下にあります、上の画像の矢印のボタンですね。
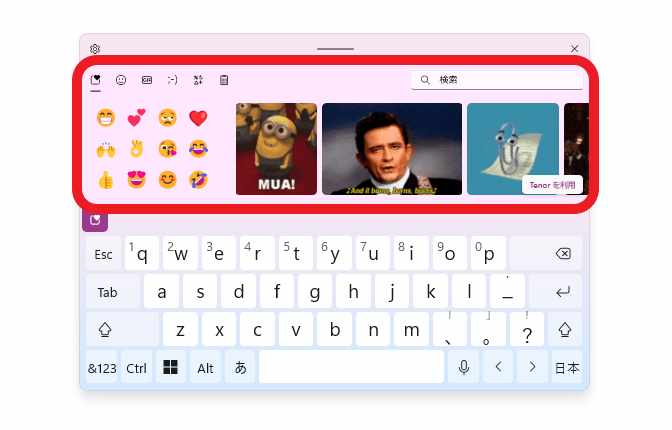
すると上の画像の様に絵文字などを入力する為のパネルが表示されます、まずはこのパネルのメニューから「絵文字」「顔文字」「記号」「GIF」「クリップボードの履歴」を選択します、そして更にジャンルを選択して目的の記号や絵文字を探す感じでしょうか、例えば絵文字なら「乗り物と場所」「記念日とオブジェクト」「顔文字と動物」などのジャンルから選択する事が出来ます、もしくは検索ボックスから目的の絵文字や記号を検索する事も可能ですね。
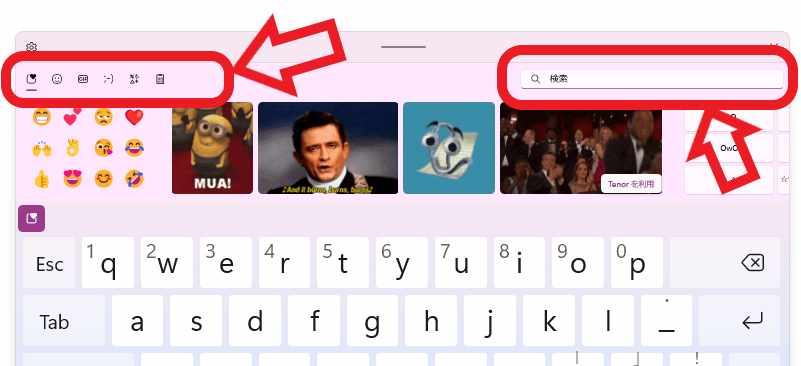
「絵文字」「顔文字」「記号」「GIF」「クリップボードの履歴」などの種類から選びたい場合はパネルの左上のメニューから、検索ボックスから目的の記号や絵文字などを探したい場合は右上の検索ボックスから検索してください、では試しに左上のメニューから「絵文字」をクリックしてみてください。
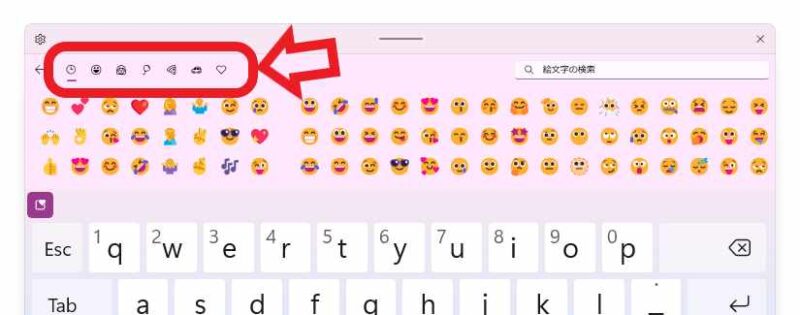
すると上の画像の様に左上に絵文字のメニューが表示されますので、このメニューの中からジャンルを選択して目的の絵文字をさがしてみてください、マウスのスクロールキーを回すとパネルを左右に移動する事が出来ますね、あとは検索ボックスやテキストファイルなどの絵文字を入力したい箇所をクリックしてから、目的の絵文字をクリックすれば入力する事が出来ます。
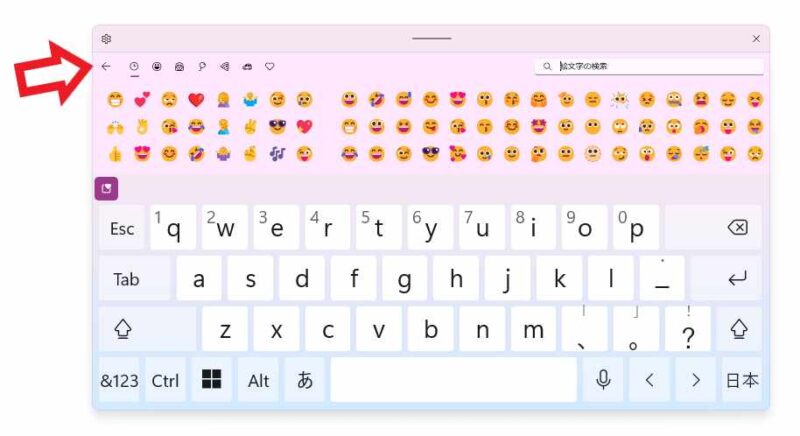
「絵文字」「顔文字」「記号」「GIF」「クリップボードの履歴」の選択画面に戻りたい場合は、左上のメニューの「←」ボタンをクリックして戻りましょう。
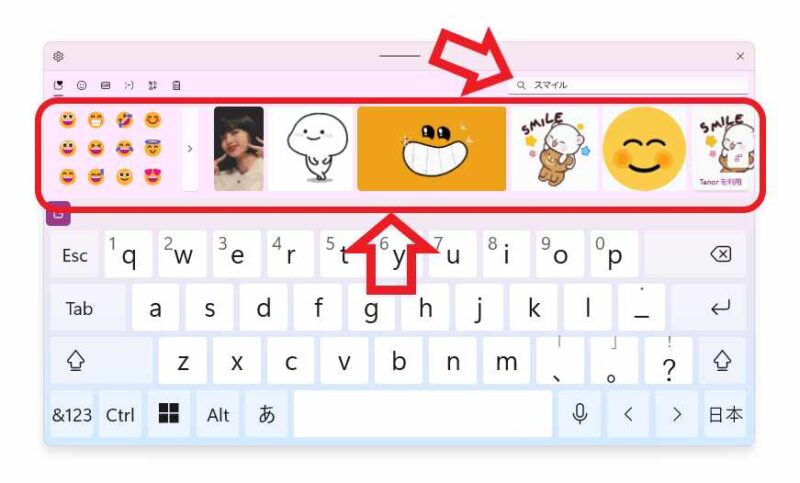
次は検索ボックスから目的の絵文字や記号を探す方法です、パネルの右上の検索ボックスにそれっぽい単語を入力して検索してみてください、例えば上の画像では「スマイル」で検索していますね、するとこの様に笑顔関連の絵文字やGIFなどがヒットします、あとは入力したい絵文字や顔文字をクリックすると入力出来ます。
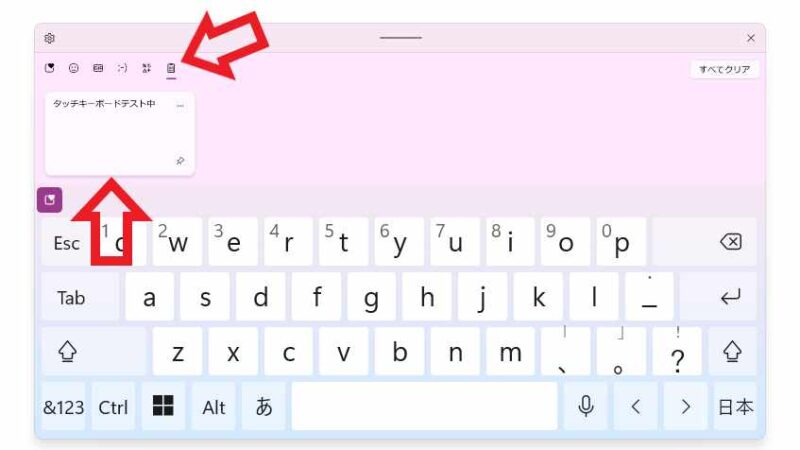
メニューから「クリップボードの履歴」ボタンをクリックすると、Windowsのクリップボードの履歴から選択して貼り付ける事が出来ます、クリップボードとはコピーしたテキストや画像の履歴ですね、こちらに表示されるのはクリップボードの履歴の一覧ですので、「絵文字」「顔文字」「記号」「GIF」の様にジャンルのメニューは表示されません。
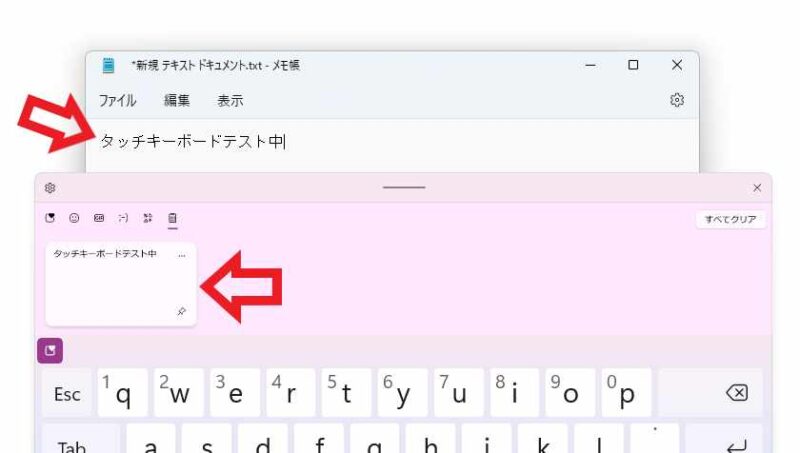
「クリップボードの履歴」のテキストの入力は他の絵文字や記号の入力と同じですね、テキストファイルや検索ボックスなどをクリックして入力状態にして、入力したいクリップボードの履歴をクリックするけです、クリップボードの画像もペイントなどを起動してクリックすると貼り付ける事が出来ます。


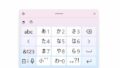
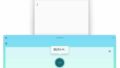
コメント