こちらではWindows11のライブキャプションの表示位置を設定する方法をご紹介します、ライブキャプションの表示位置は画面の上か下に固定して表示する方法と、位置を固定せずに表示位置を好きな場所に変更できるフロート表示が選択できます、また「上」や「下」の表示方法の場合は高さを、「フロート表示」の場合は高さや幅の調整が出来ますので、文字を表示するスペースを増やすことが出来ます、他にも背景色や文字色を変更して、見やすい様に自分仕様の色にカスタマイズする事も出来るのですが、今回はライブキャプションの表示位置と、ライブキャプションの高さや幅変更方法を確認してみたいと思います。
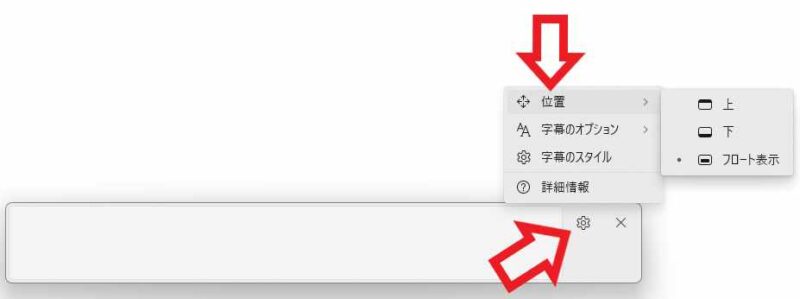
最初にライブキャプションを開いて下さい、タスクバーの通知領域のスピーカーやネットワークなどのボタンをクリックしてクイックスタート設定を開き、アクシビリティ→ライブキャプションの順で開きます、もしくはキーボードの「Ctrl + Windows + Lキー」でも開けます、ライブキャプションが開いたら右側の「設定」ボタンをクリックしてください、歯車のボタンですね、設定メニューが開きますので「位置」にマウスのポインターを合わせます、こちらの「上」「下」「フロート表示」でライブキャプションの表示位置を設定してください。
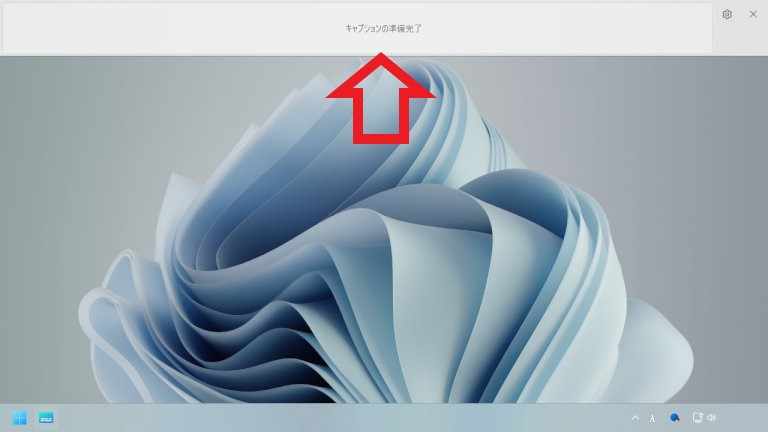
上の画像が位置を「上」に設定した状態ですね、画面の上部に固定表示されます、ウィンドウのサイズを縦に伸縮する事は出来ますが位置の変更や幅の変更は出来ません。
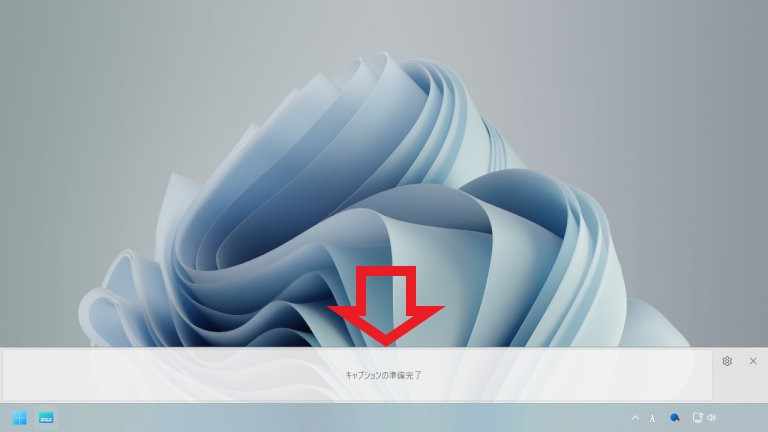
こちらが「下」に設定した状態ですね、「上」と同様に画面の下の方に固定表示されます、こちらも縦に伸縮する事は出来ますが位置の変更や横幅の変更はできません。
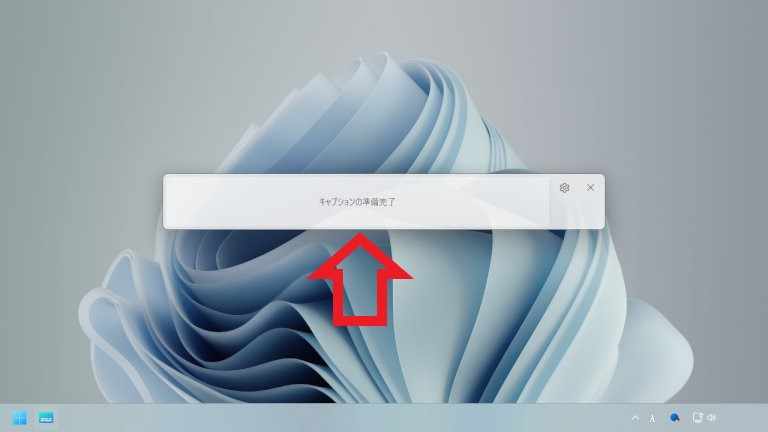
こちらが「フロート表示」ですね、フロート表示は位置も自由に変更出来ますし、ライブキャプションのウィンドウのサイズも、縦にも横にも伸縮する事が出来ます、位置の変更はドラッグ&ドロップで目的の位置まで移動させてください。
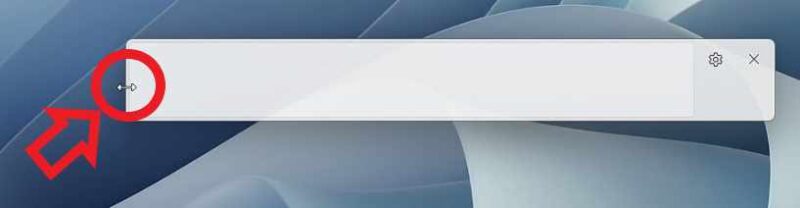
サイズの変更はウィンドウを伸縮させる時と同じですね、ライブキャプションのウィンドウの端っこにマウスのカーソルを合わせます、すると上の画像の様にマウスのカーソルが両方矢印の形に変わりますので、マウスの左ボタンを押したままマウスを動かすと伸ばしたり縮めたり出来ます、位置を「上」や「下」に設定している場合も、横幅は変更出来ませんが縦には伸ばしたり縮めたりする事が出来ますので、表示したい行数に合わせて調整してください。
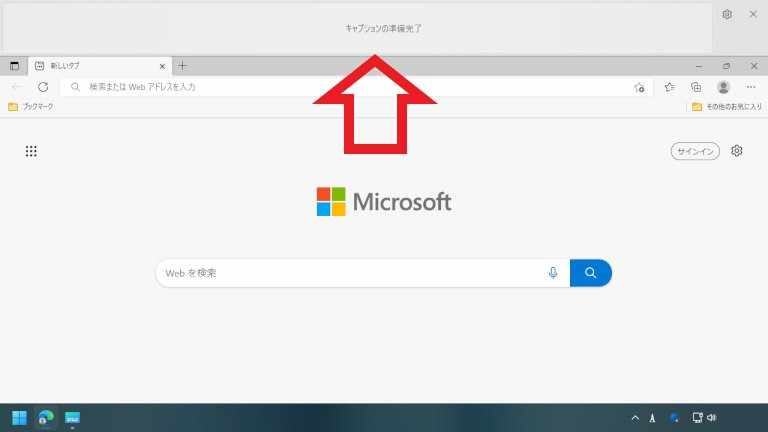
ちなみに上の画像はライブキャプションの位置を「上」に設定して、Microsoft Edgeをフルスクリーンにした状態です、ご覧の様にライブキャプションの位置はEdgeを最大化出来ません、ライブキャプションを大きくしすぎてしまうと他の領域が減りますのでご注意下さい、位置を「下」に設定した時も同様ですね。
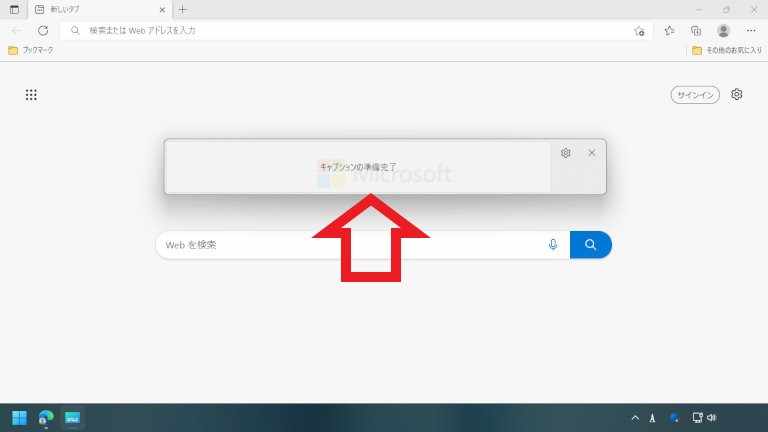
フロート表示の場合は固定されていないので、上の画像のように他のウィンドウの領域が狭くなったりはしません、ただフロート表示のライブキャプチャーは常に前面に表示されますので、大きくしすぎるとやっぱり邪魔にはなりますね。

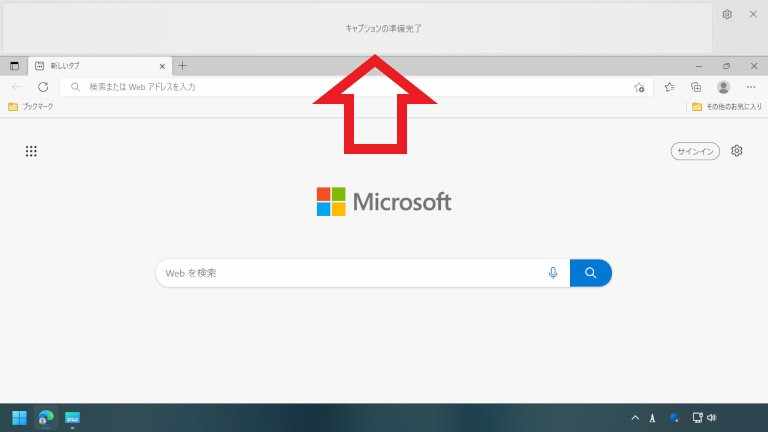
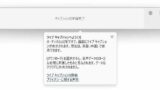
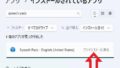
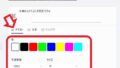
コメント