パソコンのブラウザで色々なサイトを見ていると「このサイトが気になるんだけど今はこっちのサイトを見たいな~」なんて思うことはありませんか?、今回はブラウザの Google Chrome でそんな時に便利な「リーディングリスト」という機能をご紹介します、「リーディングリスト」は一時的にサイトを保存しておくことができるので後でいつでもそのサイト見返す事ができるんですよね、ブックマークとは違い追加したそのサイトが「未読」なのか「既読」なのか分かる点が「リーディングリスト」の良いところだと思います、実は「リーディングリスト」については以前にも別の記事でご紹介したことがあるのですが、「リーディングリスト」の開き方がその頃とは結構変わっているので今回改めて紹介しようかなっと思った次第です、Edge や Chrome は機能の開き方や場所がちょいちょい変わるから、しばらく使っていないと「あれ?無くなった?」と迷ってしまう機能が多いんですよね。
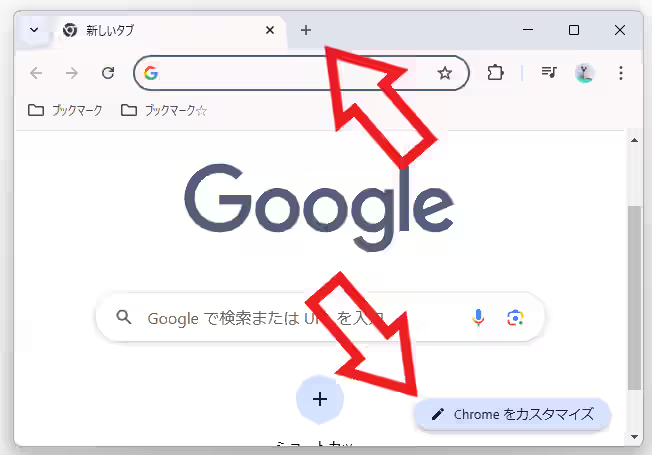
まずはツールバーに「リーディングリスト」のボタンを追加しましょう、タブバーの「+」ボタンをクリックして新しいタブを開き、新しいタブのページの右下の「Chrome をカスタマイズ」のボタンをクリックしてください。
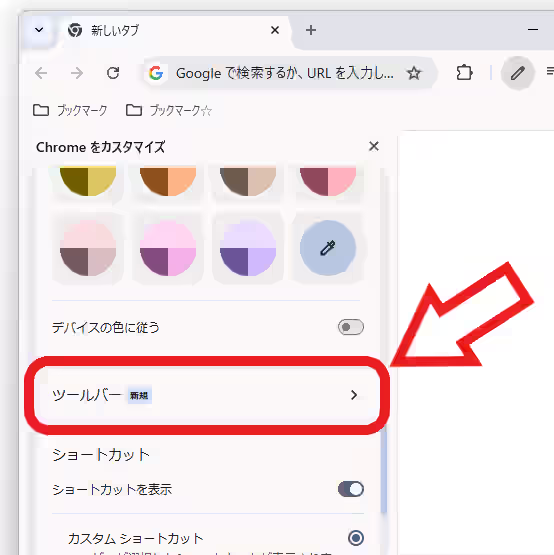
するとページの左端に「Chrome カスタマイズ」のサイドバーが表示されますので「ツールバー」の項目をクリックします。
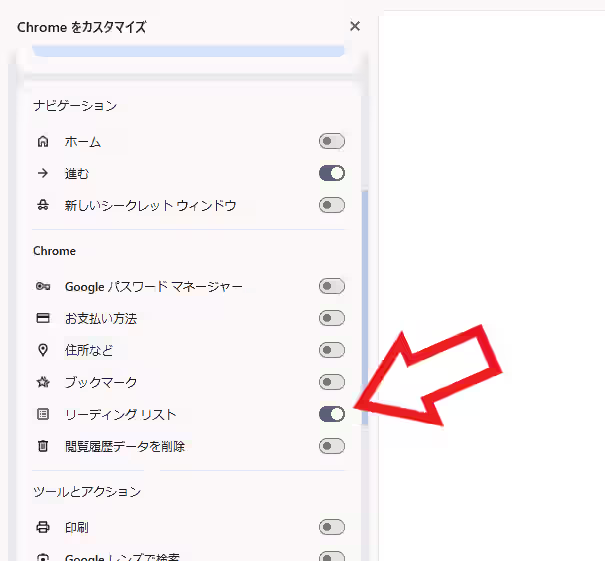
すると上の画像のようなサイドバーが開きましたよね、この中の「Chrome」という項目をご覧いただくと「リーディング リスト」という項目がありますよね、こちらの右側のスイッチをクリックしてオンにしてください。
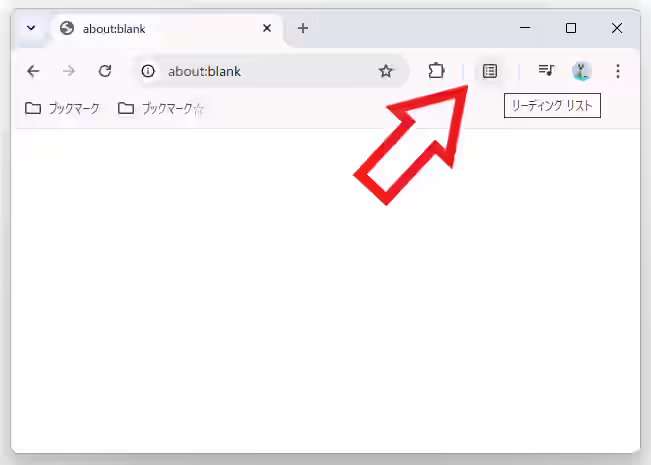
これで GoogleChrome のツールバーに「リーディングリスト」のボタンが追加されたはずです、マウスのカーソルを合わせると「リーディング リスト」と表示されるボタンですね、今後「リーディングリスト」を開きたい場合はこのツールバーのボタンをクリックしましょう。
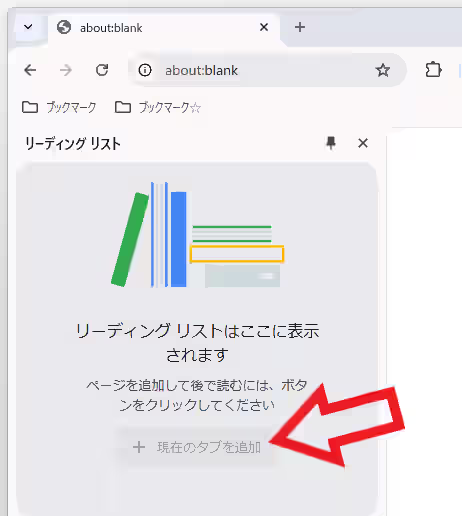
「リーディングリスト」のボタンをクリックするとページの左側に「リーディングリスト」のサイドバーが開きますので、「リーディングリスト」に保存したいサイトを開いたらこちらの「+ 現在のタブを追加」ボタンをクリックしてください。
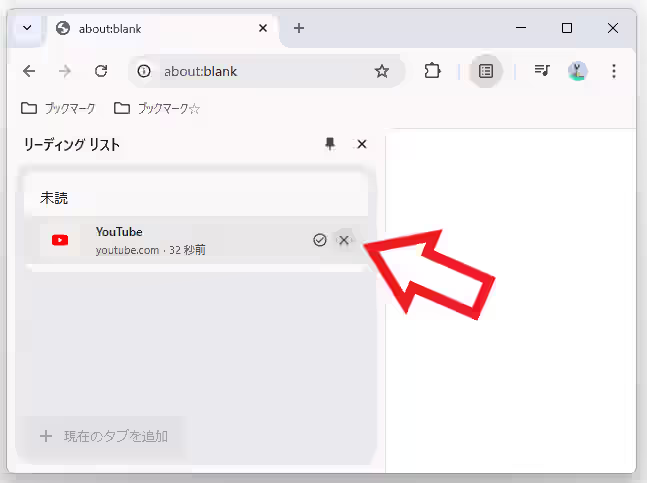
すると「リーディングリスト」のサイドバーにそのサイトを保存する事ができます、ちなみにマウスのカーソルを保存したサイトに合わせると上の画像のように「チェックマーク」と「バツ」のボタンが表示されますので、チェックマークのボタンをクリックすると「未読」または「既読」の切り替えが、そして「バツ」のボタンをクリックすると「リーディングリスト」からサイトを削除する事ができます。

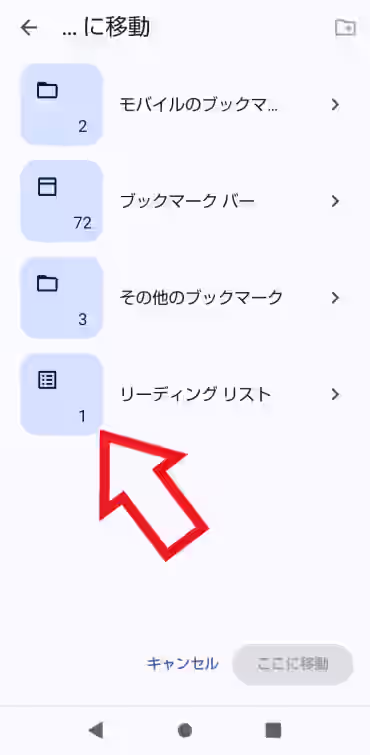
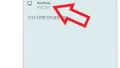
コメント