こちらでは「GIMP」の左上にあるツールボックスのアイコンの「グループ化」を整理する方法をご紹介します、例えば「GIMP」の初期設定では「短形選択」と「楕円選択」のツールが同じグループに設定されていますので、ツールボックスのひとつのボタンからどちらのツールにもアクセスする事ができるようになっていますよね、このように一つのボタンからグループ化された複数のツールにアクセスできるので、ツールボックスのアイコンの数を減らしてスッキリと整理することができる機能が「ツールボックスのアイコンをグループ化する」機能です、今回はこのツールボックスのアイコンのグループを整理する方法を確認してみましょう、例えば「短形選択」と「楕円選択」のグループに「自由選択」も入れて同じボタンから選択できるようにする事もできる訳ですね、ちなみにアプリを使い始めてすぐの状態だとこのグループ化されたボタンからでは中々目的のツールが見つけられないと思うので、慣れるまではツールボックスのグループ化は解除した方が使いやすいと思います、解除方法は「【GIMP】左上のツールボックスのメニューボタンの数を増やす」でご紹介しているのでこちらを御覧ください、また必要のないツールやグループをツールボックスから非表示にする方法は「【GIMP】左上のツールボックスの要らないボタンを非表示にする」でご紹介しています。
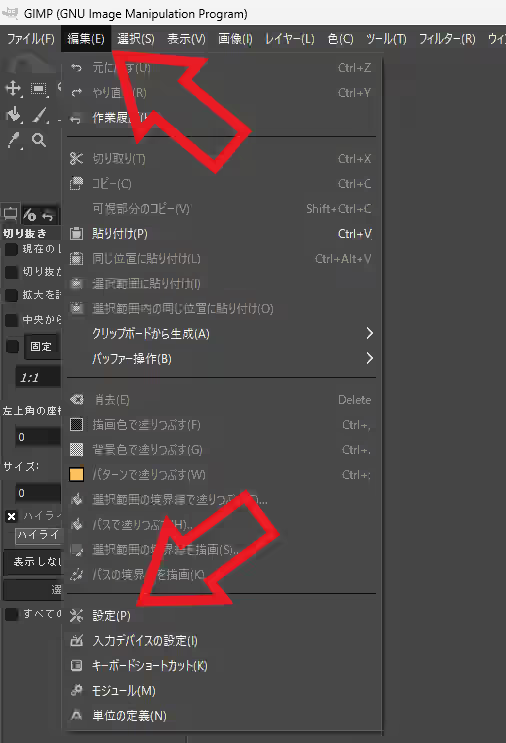
まずは「GIMP」を開いて上部のツールバーから「編集」をクリックしましょう、編集のメニューが表示されますので「設定」をクリックします。
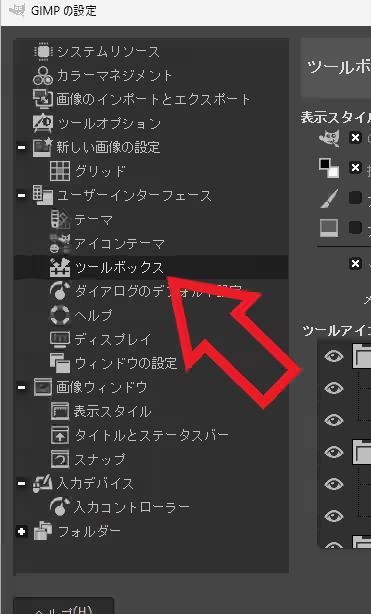
「GIMP の設定」のウィンドウが開いたら左端のメニューから「ツールボックス」をクリックしてください。
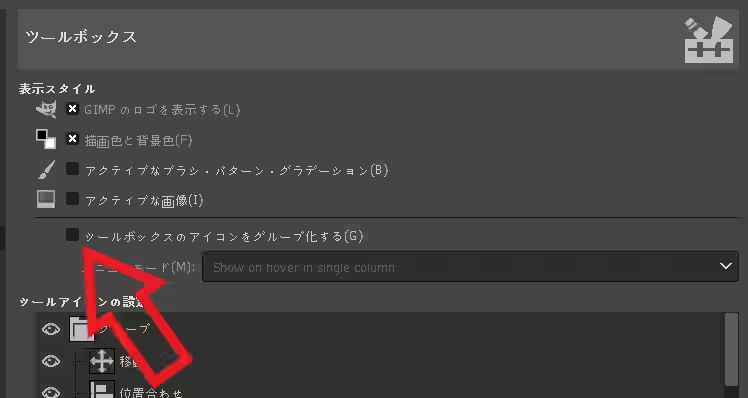
これで「ツールボックス」の設定ページが開きますのでまずは「ツールボックスのアイコンをグループ化する」の項目を確認します、左側のボックスにチェックマークが付いていればツールボックスのグループ化の機能がオンの状態ですね、もし上の画像のようにボックスにチェックマークが付いていない場合はツールボックスのグループ化の機能がオフの状態ですので、ボックスをクリックしてチェックマークを付けてグループ化をオンしましょう、ちなみに初期設定だとグループ化はオンの状態です。
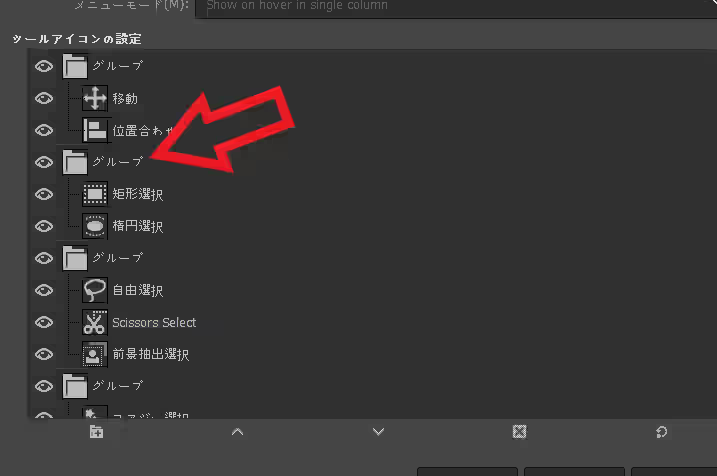
ツールボックスのグループの整理はその下の「ツールアイコンの設定」から行います、例えば上の画像の矢印のグループをご覧いただくと「短形選択」と「楕円選択」が登録されていますよね。
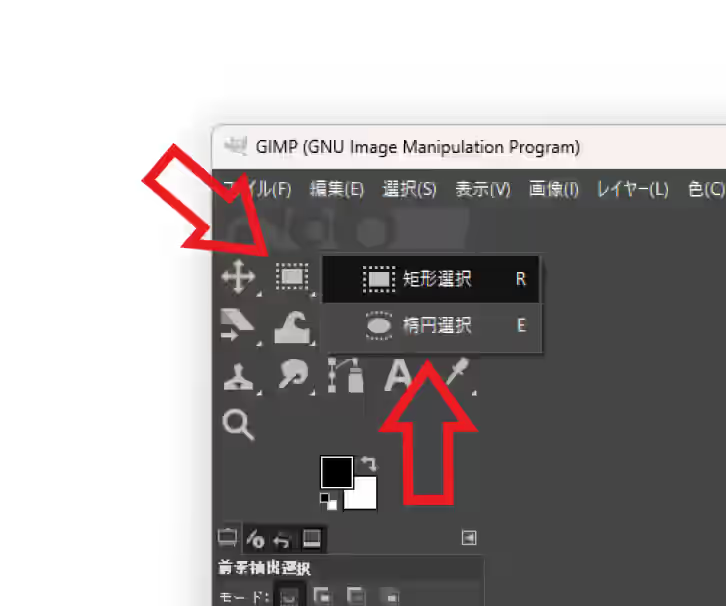
試しにツールボックスのこのグループにマウスのカーソルを合わせてみると、上の画像のようにひとつのボタンから「短形選択」と「楕円選択」が選択できるという訳ですね、ちなみにどちらのツールを選択するかはマウスのスクロールやキーボードのキーで選択しましょう。
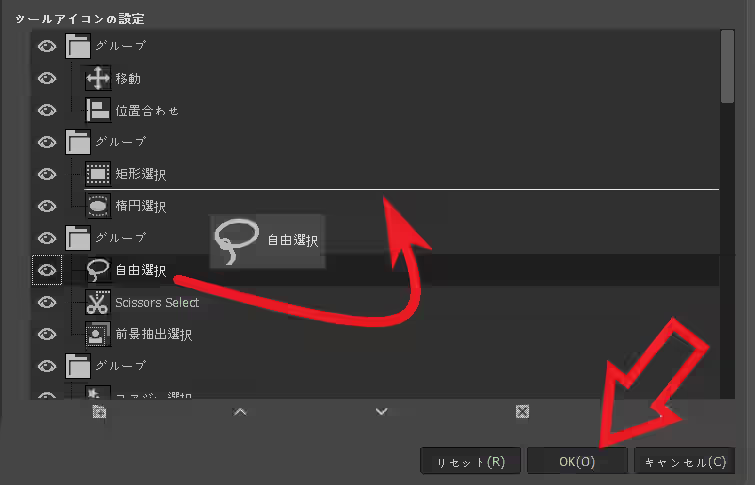
このグループを整理するには先程の「ツールアイコンの設定」の項目からツールをドラッグ&ドロップして、ツールを入れたいグループを入れ替えるだけですね、例えば「短形選択」と「楕円選択」のグループに「自由選択」を追加したい場合は、まず「自由選択」にカーソルを合わせてマウスの左ボタンを入力したままの状態にします、あとはカーソルを「短形選択」と「楕円選択」のグループまで移動させてマウスの左ボタンを離してください、これでグループの移動は完了です。
「GIMP」のその他の使い方や設定などは↓の記事の下部にリンクをまとめてあります。

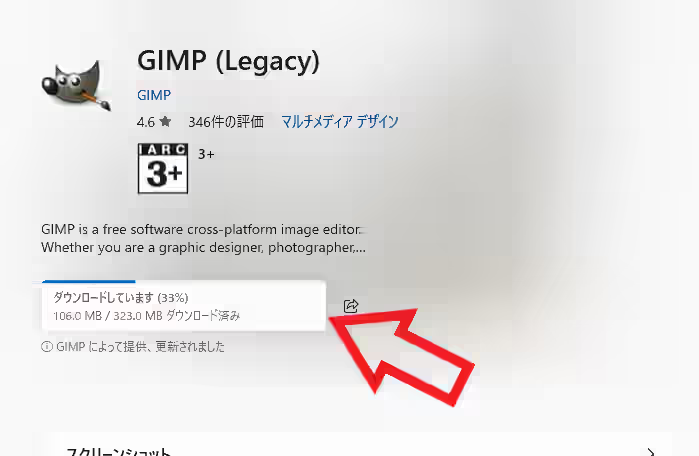
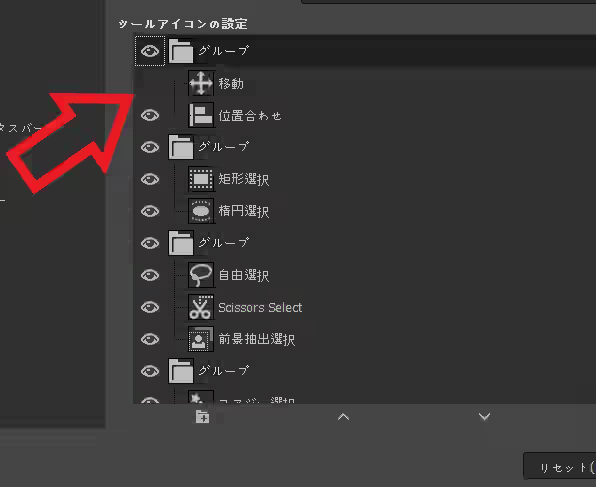
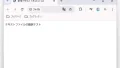
コメント