こちらではMicrosoft Edgeで保存されたログイン情報を確認する方法をご紹介します、ブラウザでサイトにユーザー名やパスワードを入力してログインすると、入力したログイン情報を自動で保存または保存するかの確認をされますよね、このログイン情報を保存しておくと次回ログイン時にユーザー名やパスワードの入力を省略する事が出来るので非常に便利なのですが、手動で入力しないのでユーザー名やパスワードってなんだったっけ?と忘れてしまうこともあります、そこで今回は保存されたサイト毎のログイン情報を確認する方法を確かめてみましょう。
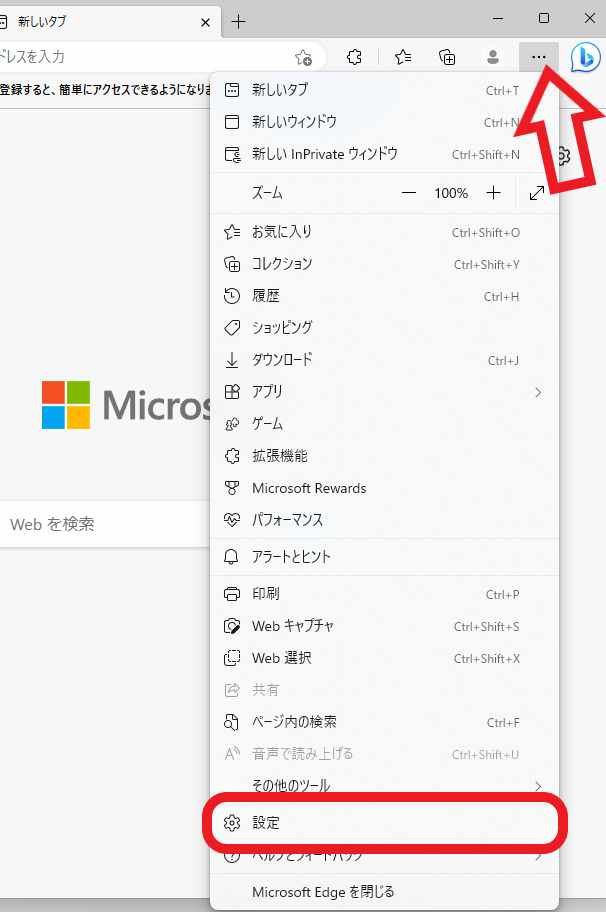
Microsoft Edgeを開いたら右上の「…」ボタンをクリックしてください、次にメニューが表示されますので「設定」をクリックします。
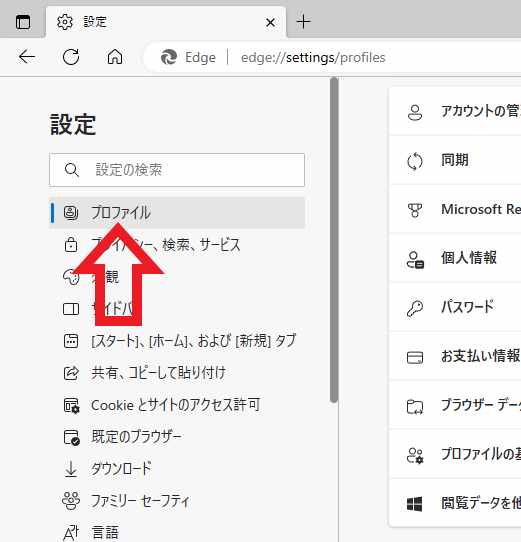
Microsoft Edgeの設定画面が開きますので左端のメニューから「プロファイル」を選択します、選択するといっても設定画面を開いたら最初に開いている設定ページが「プロファイル」ですね。
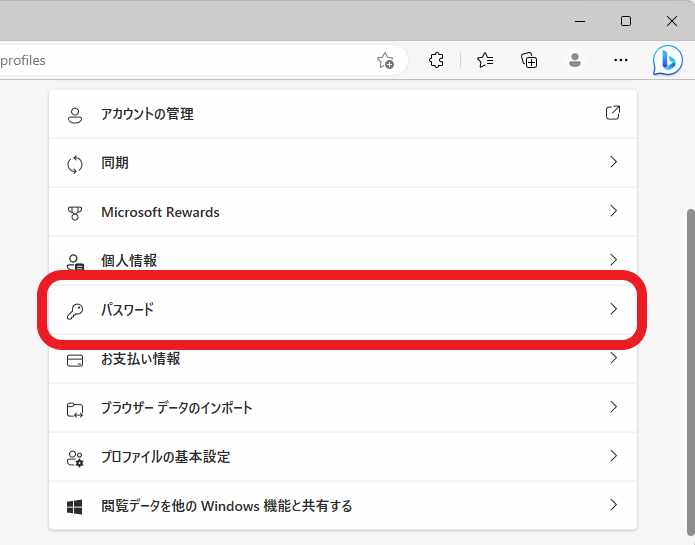
次にプロファイルの設定ページから「パスワード」の項目をクリックして開いてください。

パスワードの設定ページが開いたら「保存されたパスワード」の項目を御覧ください、こちらから保存されたログイン情報を「Webサイト」「ユーザー名」「パスワード」「状態」から確認する事が出来ます、まずはユーザー名やパスワードを確認したいサイトを探してみましょう、上部の「検索パスワード」と表記されたボックスに、サイトの「ドメイン」「ユーザー名」「パスワード」などを入力して検索します、例えば「1234」で検索すると「Webサイト」「ユーザー名」「パスワード」に「1234」を含む情報だけに絞ることが出来る訳ですね。
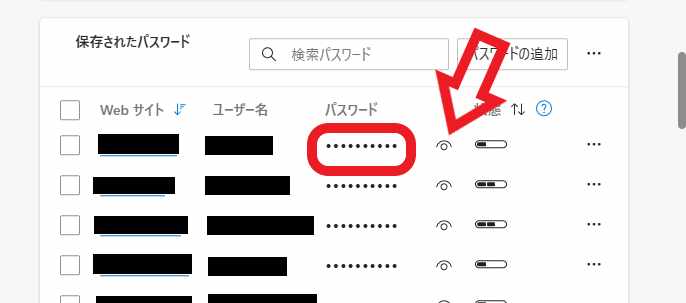
目的のサイトが探し出せたらパスワードの確認を行いましょう、上の画像の様に最初は非表示状態ですので、パスワードの右側の「パスワードの表示」ボタンをクリックしてください、これでパスワードが表示状態になります、非表示に戻したい場合はもう一度ボタンをクリックしてください。
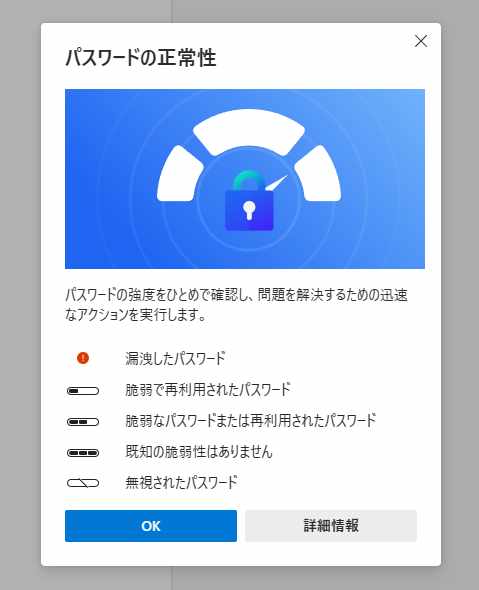
ちなみに「状態」の項目は保存したログイン情報とは余り関係がありません、こちらはパスワードの強度をMicrosoft Edgeが評価して、上の画像のような感じで「状態」として表示されたものです、パスワードの強度が気になる方はサイトのパスワードを変更しておくといいかも知れませんね。
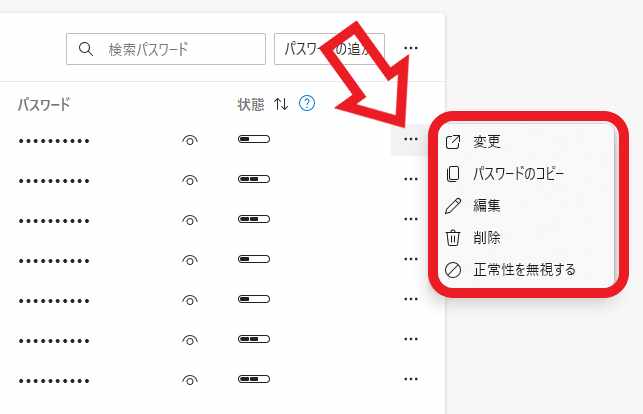
右端の「…」ボタンをクリックするとメニューが表示されますので、こちらから保存されたログイン情報の「削除」や「編集」などを行なうことが出来ます、例えば不要になったログイン情報を削除したり、サイトにログインする為のユーザー名やパスワードを変更した場合は、「パスワードの編集」から新しい情報に書き換えることが出来る訳ですね。

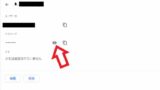
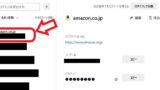
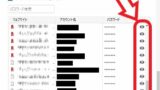
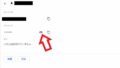
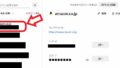
コメント