こちらでは Apex Legends のパソコンの保存場所を変更する方法 の Steam 版をご紹介します、最近のゲームは結構容量の多いものが増えてきていますよね、エーペックスもインストールしているフォルダーの容量を確認してみると「80GB」近くあります、ですので SSD や HDD の容量が足りなくて別のボリュームにゲームのデータを移したい、または増設した SSD に移動したいなんてこともあるのではないでしょうか?、そこで今回はエーペックスのゲームデータを別のボリュームに移動する方法を確認してみましょう、パソコン版のエーペックスを遊ぶには「Steam版」と「EA app版」の二種類があるのですが、今回は「Steam版」のエーペックスの引越方法を確認してみたいと思います、Steam のクライアントにはゲームの保存場所を変更する機能が搭載されていますので、こちらの機能を使用してパソコンの別のボリュームにゲームを移動しましょう。
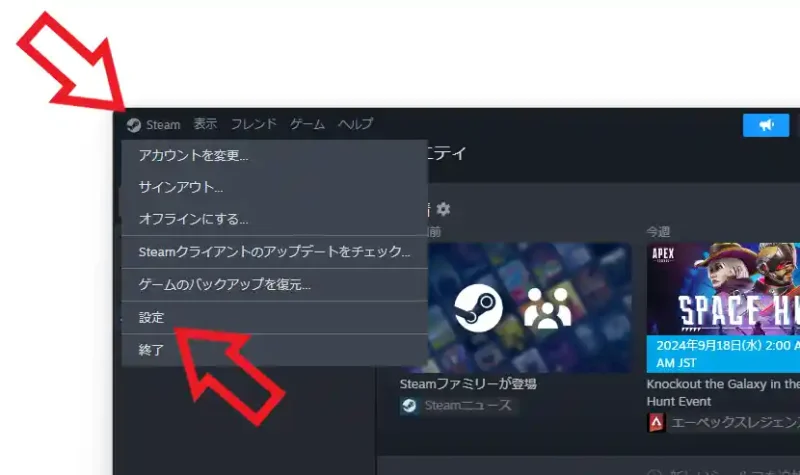
では早速エーペックスのデータを他のボリュームに移動しようと思うのですが、ゲームのデータの移動先は「Steamライブラリ」フォルダーを作成したドライブじゃないと駄目なんですよね、そこでまずは アプリでこのフォルダーを作成してみましょう、勿論既に作成済みの場合はこの工程は飛ばしても大丈夫です、では Steam のアプリを開いて左上の「Steam」の文字をクリックしてください、すると上の画像のようにメニューが表示されますので「設定」をクリックします。
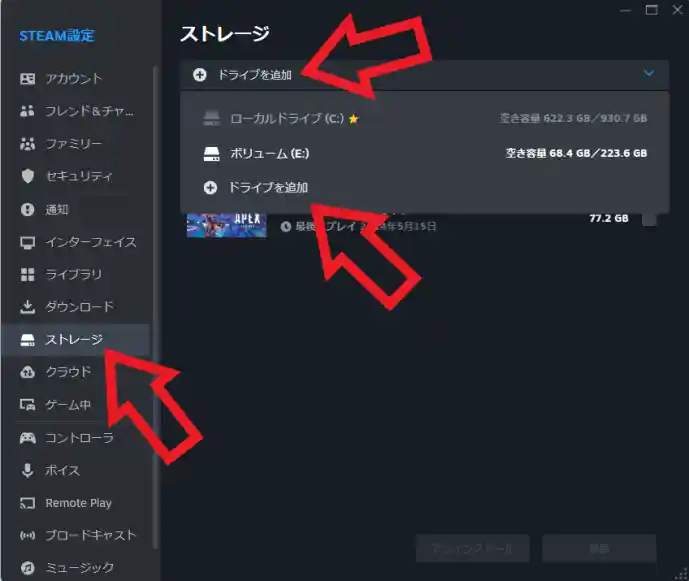
「Steam設定」のウィンドウが新しく開いたらまずは左端のメニューから「ストレージ」をクリックしましょう、これでストレージの設定ページが開きますので一番上の項目をクリックして、表示されたメニューから「ドライブを追加」をクリックしてください。
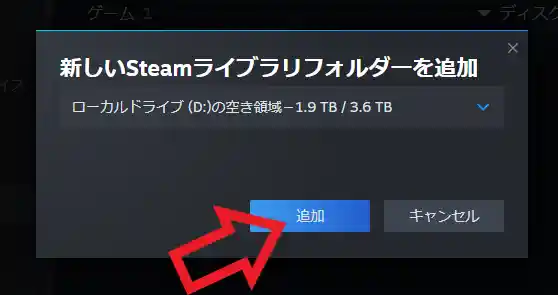
「新しいSteamライブラリフォルダーを追加」というポップアップが表示されますので、エーペックスのデータを移動したいドライブを選択して「追加」ボタンをクリックします、これで選択したドライブ内に「Steamライブラリ」を作成することができました、例えば現在エーペックスがパソコンの「Cドライブ」にインストールしてあるとしますよね、これを「Dドライブ」に移動したい場合はこちらで「Dドライブ」を選択して「追加」をクリックすれば、「Dドライブ」に「Steamライブラリ」のフォルダーが作成される訳です。
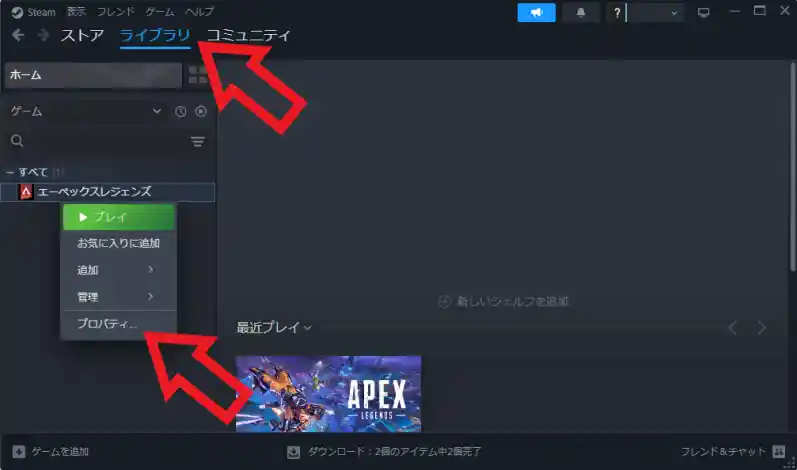
「Steamライブラリ」のフォルダーをエーペックスを移動したいドライブに作成する事が出来たら、次はエーペックのデータを作成した「Steamライブラリ」に移動します、先程のストレージの設定ページからも移動可能なのですが、ライブラリの方が分かりやすいと思いますので今回はライブラリから移動してみたいと思います、まずは上部のメニューから「ライブラリ」をクリックしてください、ライブラリが開いたらエーペックスを右クリックしてメニューから「プロパティ」をクリックしましょう。
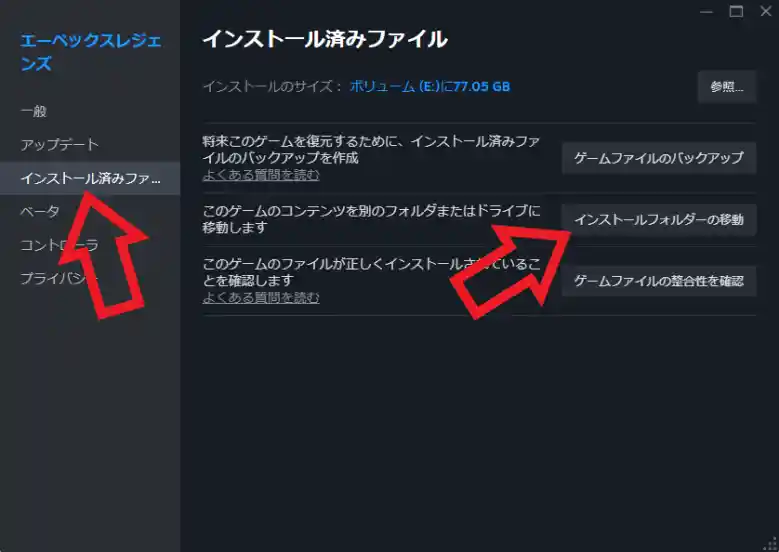
エーペックスのプロパティが開いたら左端のメニューから「インストール済みファイル」をクリックします、これで「インストール済みファイル」の設定ページが開くので、「このゲームのコンテンツを別のフォルダまたはドライブに移動します」の項目の「インストールフォルダーの移動」というボタンをクリックしてください。
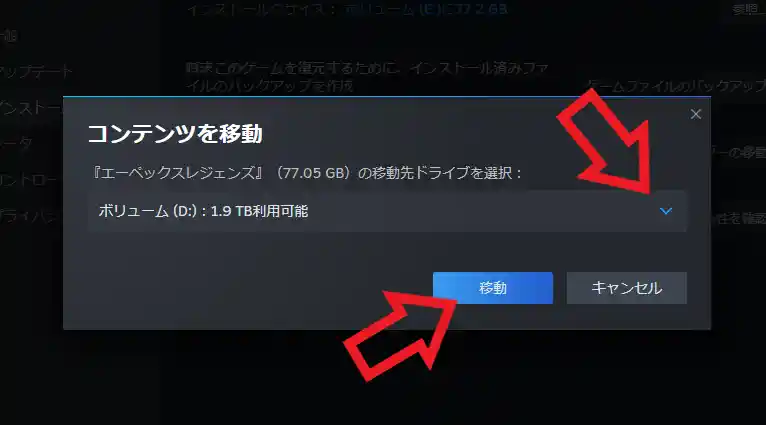
「コンテンツを移動」というポップアップが表示されます、こちらからエーペックスを移動したいボリュームを選択してください、ちなみに選択することが出来るボリュームは「Steamライブラリ」を作成したドライブだけですね、選択できたら「移動」ボタンをクリックしましょう。
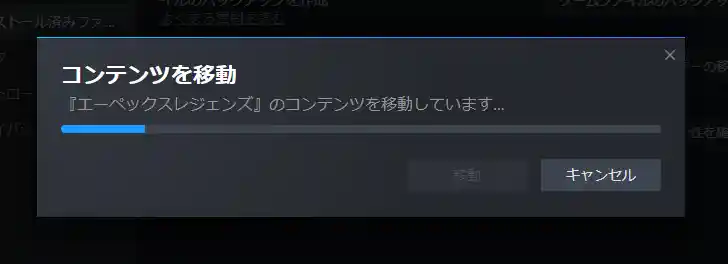
これでゲームのデータの移動が開始されます、エーペックスの容量は大き目なので結構時間が掛かるかも知れません、どのくらい掛かるかはストレージの読み書きの速度やパソコンの性能次第ですね、ちなみにデータの移動が完了したら元のドライブのデータは自動で削除されるので御安心ください。

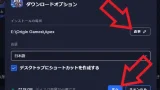

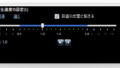
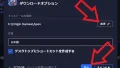
コメント