こちらではWindows11のPCでファイルを複数に分割する方法をご紹介します、例えば10GBの容量のファイルを10個に分割する事で、1個辺りのサイズを1GB程度の大きさに抑えたりすることが出来る訳ですね、USBメモリでファイルを移動したいけど容量が大きすぎて入らない、ファイルをメールで送りたいけど容量オーバーで送れない、そんな時にとても役に立つのが今回ご紹介する「ファイルの分割」です、今回はファイルを圧縮解凍するアプリとして以前ご紹介した「7-Zip」を使って、一つのファイルを複数のファイルに分割してみたいと思います、7-Zipで分割する操作方法からご紹介しますので、インストールについては「圧縮解凍ソフト7-Zip」をご参考に行ってください、ちなみに「Windows11でファイルを分割 【7-Zip】」というタイトルですが、Windows10でも同じ方法でファイルを分割する事が出来ます。
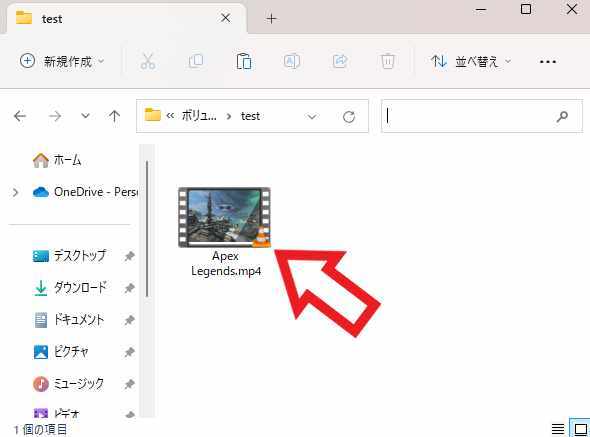
今回は上の画像の動画ファイルを分割してみたいと思います、Apex Legendsというゲームのプレイを録画した動画ファイルで、ファイルの容量は8.5GB程ですね、こちらのファイルを7-Zipを使って複数のファイルに分割してみましょう。
7-Zipでファイルを分割する
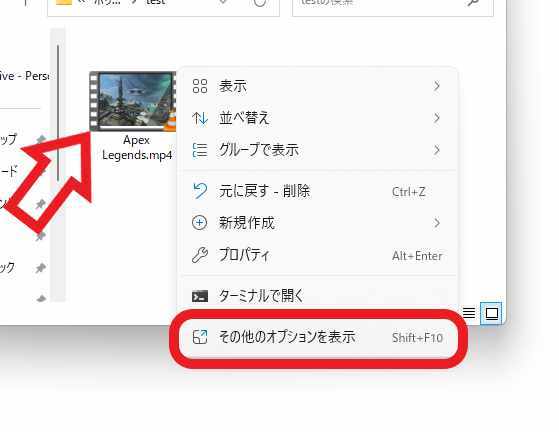
エクスプローラーを開いて分割したいファイルを右クリックしてください、メニューが開きますので「その他のオプションを表示」をクリックします。
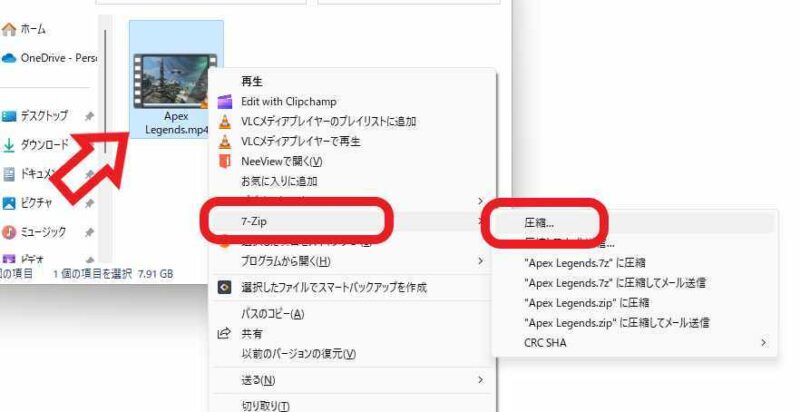
上の画像のメニューが開きますのでマウスのカーソルを「7-Zip」に合わせます、次に7-Zipのメニューが開きますので「圧縮」をクリックしましょう、ちなみに上の画像のメニューを最初から表示したい場合は、キーボードの「shiftキー」を入力したままファイルを右クリックしてみてください、もしくはファイルを選択した後にキーボードの「shiftキー + F10キー」を入力ですね、これで直接その他のオプションメニューを表示する事が出来ます。
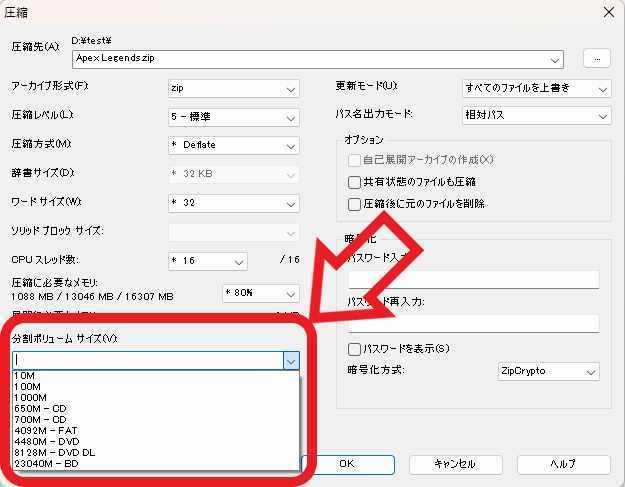
7-Zipの圧縮ウィンドウが表示されますので「分割ボリュームサイズ(V)」をクリックしてください、上の画像の赤枠で囲ってある箇所ですね、こちらでファイルを分割する時のサイズを設定してください、今回は8.5GBのファイルを1GBのファイルに分割してみたいと思いますので、分割ボリュームサイズは「1000M」に設定してみたいと思います。
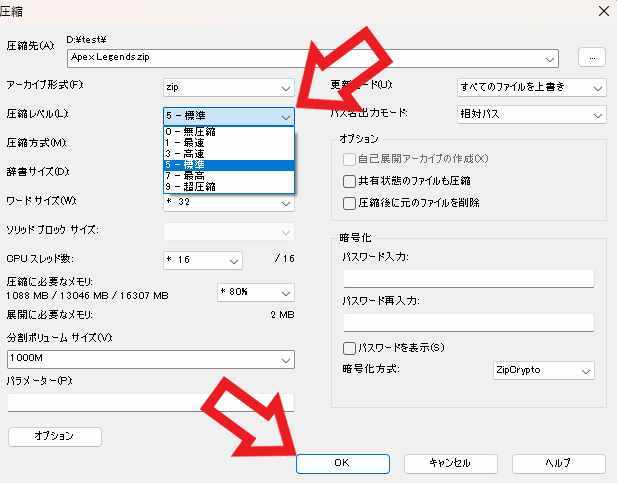
次は「圧縮レベル(L)」の項目を「0-無圧縮」に設定しておきましょう、こちらの設定はファイルを分割する時に必須の設定では無いのでそのままでも大丈夫ですが、圧縮率を変更しておくことで圧縮や解凍に掛かる時間を減らす効果が期待出来ます、最後に下部の「OK」ボタンをクリックしたら完了ですね、圧縮作業が終了するまでそのままお待ち下さい。
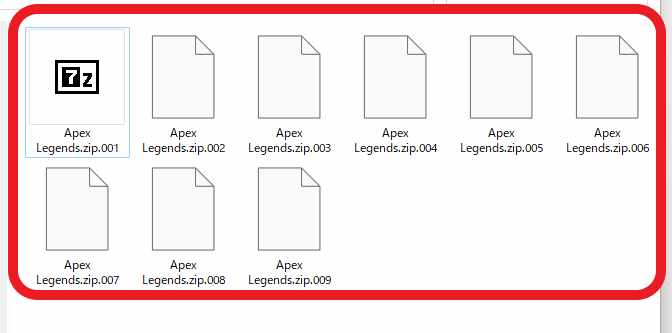
上の画像が分割して圧縮された状態ですね、8.5GBのファイルが1GBのファイル8個と500MBのファイル1個に分割する事が出来ました。
分割したファイルを復元する
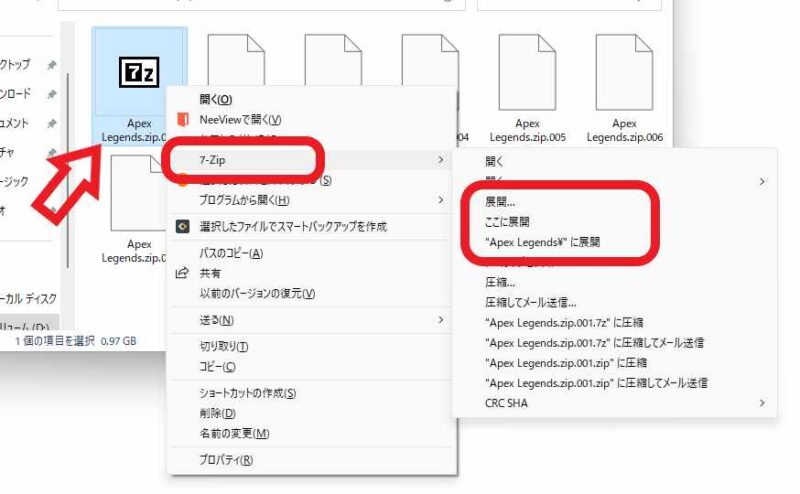
次は7-Zipで分割したファイルを元に戻す方法を確認してみましょう、分割したファイルには名前に連番が付いていますので、ファイル名が「001」のファイルを右クリックしてください、メニューが表示されますのでマウスのカーソルを「7-Zip」に合わせます、7-Zipのメニューが表示されたら「展開」「ここに展開」「”〇〇”に展開」のどれかをクリックすると、分割したファイルが元のファイルに復元された状態で解凍されます、ただしこの方法だと分割したファイルを元に戻す時も7-Zipが必要になりますので、次回は分割したファイルだけで元のファイルに戻すことが出来るように、「自己展開」型の分割ファイルを作成する方法を確認してみましょう。
Windows11でファイルを分割 【7-Zip】 自己展開
Windows11でファイルを分割 【7-Zip】 パスワードで保護

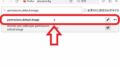
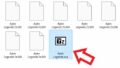
コメント