こちらでは Tweaks for YouTube でキーボードのショートカットキーを設定する方法をご紹介したいと思います、Tweaks for YouTube はブラウザ版の You Tube をマウスで操作するのに便利な拡張機能としてご紹介しました、デフォルト設定では「早送り/巻き戻し」や「音量調整」などをホイール操作で行うことが出来ましたが、新規にプリセットを作成して他のアクションを割り当てることも出来ましたよね、実はこのアクションをマウスのホイールやボタンではなくキーボードのキーに割り振ることも出来るんです、そこで今回は Tweaks for YouTube のアクションをキーボードのキーに割り当てる方法を確認してみましょう、ちなみに英語だと分かりにくいのでオプション画面は Microsoft Edge の翻訳機能で日本語に変換しています、翻訳方法は「Tweaks for YouTubeのオプション画面を翻訳」でご紹介しましたが、別のブラウザの翻訳機能を使用している場合は翻訳結果が違う場合もありますのでご注意ください。
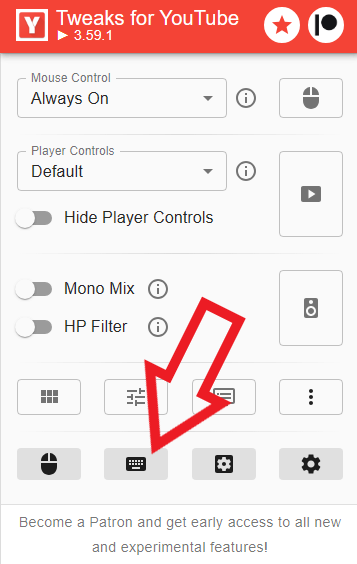
まずはブラウザを開いたら上部のツールバーから Tweaks for YouTube のボタンをクリックしてください、「Y」のマークのボタンですね、メニューが表示されたら「Keyboard Shortcuts」のボタンをクリックしましょう、メニューの一番下の方に4つのボタンが並んでいますので、その中のキーボードのマークのボタンが「Keyboard Shortcuts」のボタンです。
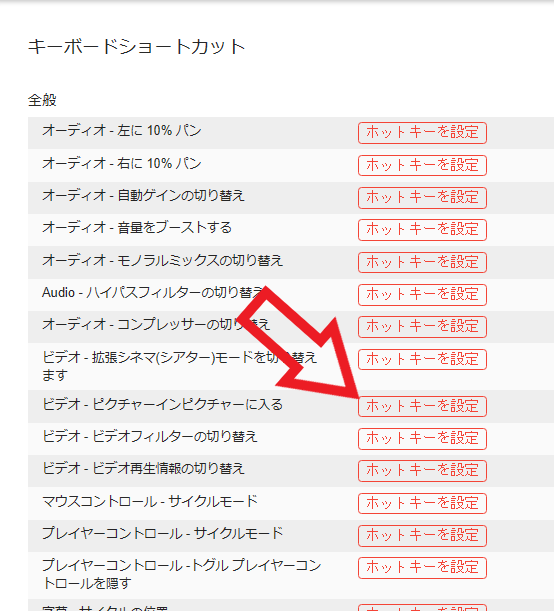
すると「Keyboard Shortcuts」のオプション画面が表示されますので、こちらの「全般」の項目からショートカットキー(ホットキー)を設定する事が出来ます、ちなみにオプション画面が英語で表示されているのですが、そのままだと分かりづらいのでブラウザの翻訳機能で日本語に変換しています、では試し「ピクチャーインピクチャー」のアクションをキーボードのショートカットに設定してみましょう、アクションの右側の「ホットキーを設定」ボタンをクリックしてください。
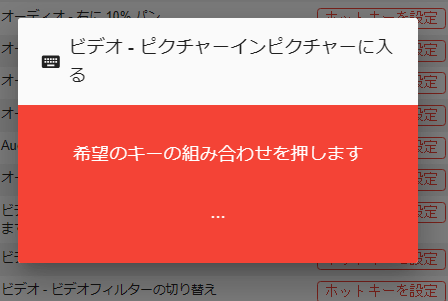
すると上の画像のポップアップが表示されますのでキーボードのキーを入力してください、例えばキーボードの「Pキー」でピクチャーインピクチャー表示を切り替えたい場合は、上のポップアップが表示されたらキーボードで「Pキー」を入力すればいい訳です、マウスのプリセットを登録する時との違いは既に存在するショートカットキーと被らないように気を付ける事でしょうか。
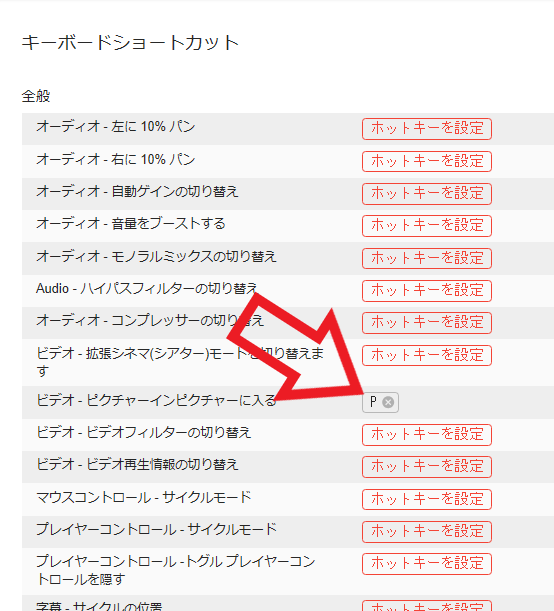
上の画像がキーボードにアクションを登録した状態です、「ピクチャーインピクチャーに入る」のアクションに「P」キーが割り当てられていますよね、キーの隣には「バツ」ボタンも表示されていますがこちらをクリックすると登録したショートカットを削除する事が出来ます。
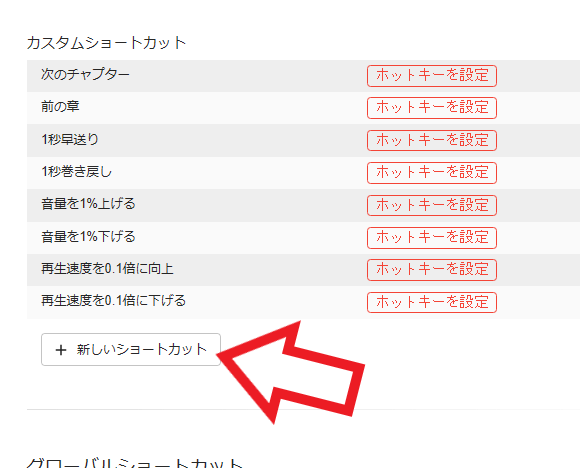
もし「全般」の項目にマウスホイールやマウスボタンのプリセットで使用したアクションが見当たらない場合は、「Custom Shortcuts」の項目から追加する事が出来ます、「+ NEW SHORTCUT」ボタンをクリックしましょう。
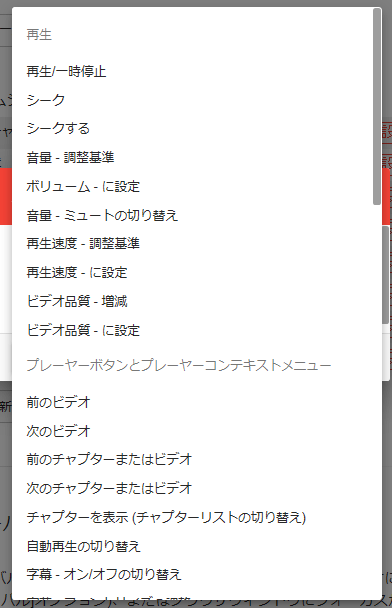
するとマウスのホイールやボタンのプリセット作成時に表示されたアクションの一覧メニューが表示されますので、追加したいアクションを選択して「セーブ」ボタンをクリックしてください、これで目的のアクションを「Custom Shortcuts」に追加する事が出来ます。
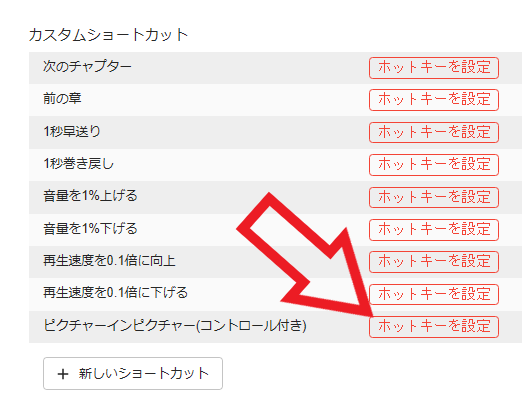
あとは先程と同じ様に「ホットキーを設定」ボタンからキーボードのショートカットを登録するだけですね。

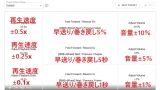
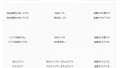
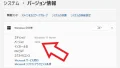
コメント