こちらでは Microsoft Edge で画像や動画の中のテキスト(文字)を日本語に翻訳する方法の第二弾をご紹介します、第一弾の「Microsoft Edge で画像や動画の中の文字を翻訳する 1」では、画像や動画をブラウザのスクリーンショット機能で画像検索をおこない、サイドバーの検索結果からスクリーンショット内の文字を読み取って翻訳する方法をご紹介しましたが、この方法だとスクリーンショットのどこの文字がどのように翻訳されたのかが分かりにくいですよね、そこで今回の第二弾ではスクリーンショットの画像上の文字をそのまま画像上で翻訳する方法をご紹介したいと思います、ただ文字だけで説明しても何を言っているか分からないと思いますので、画像を使いながら説明したいと思います。
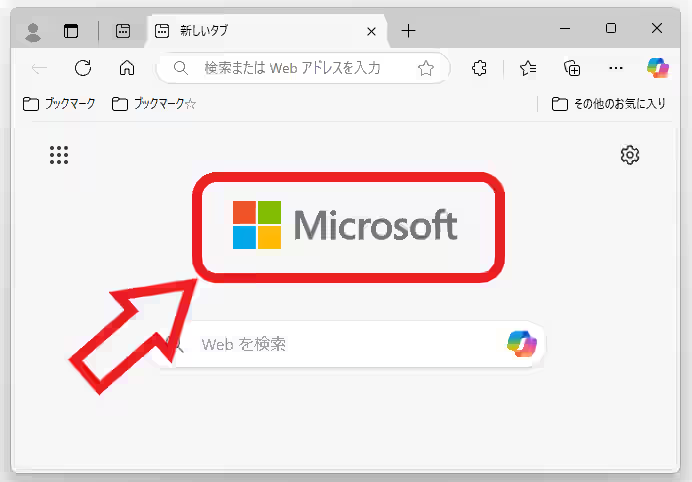
今回は例として「新しいタブのページ」の「Microsoft」の文字を翻訳してみますね、ちなみに「新しいタブのページ」とは、タブバーの「+」ボタンや「Ctrl + T」のショートカットキーを入力すると開く新しいタブに表示されているページのことです、本当はもっと背景画像やニュースなどが色々と表示されていてもっと派手なのですが、上の画像ではそれらをオフにしてとてもシンプルな状態の「新しいタブのページ」にしてあります。
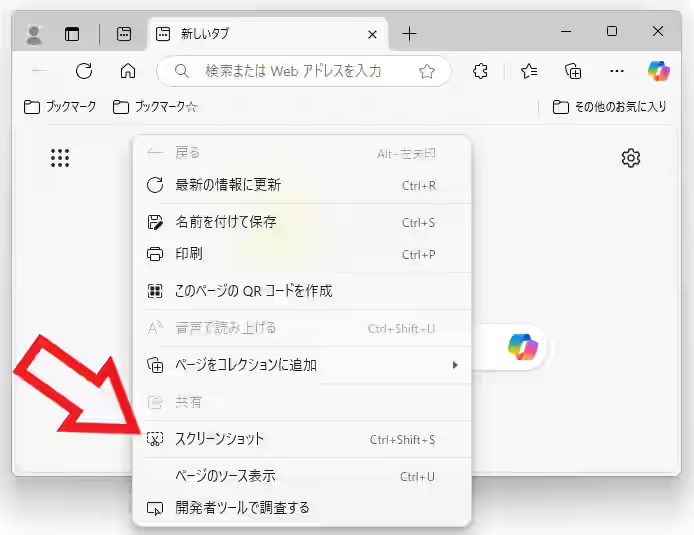
では「Microsoft」の文字をスクリーンショット上で翻訳してみましょう、まずはページの何もない箇所を右クリックまたは右上の「…」ボタンをクリックすると開くメニューから「スクリーンショット」を選択してください、キーボードの場合は「Ctrl + Shift + S」のショートカットキーを入力ですね。
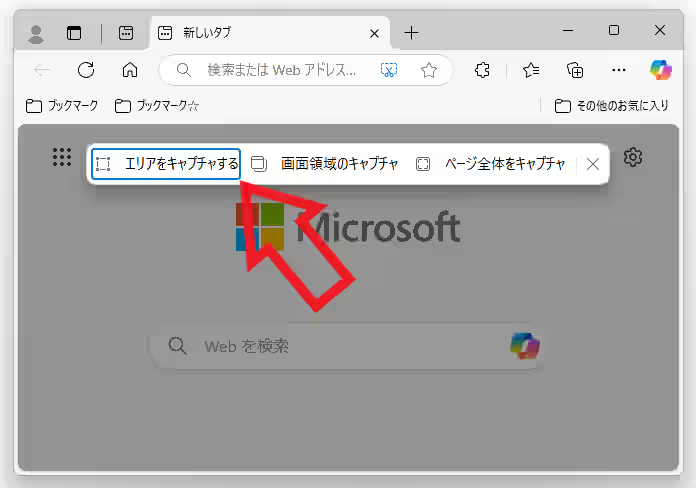
すると Edge のスクリーンショット機能のメニューが表示されますので「エリアをキャプチャする」をクリックします。
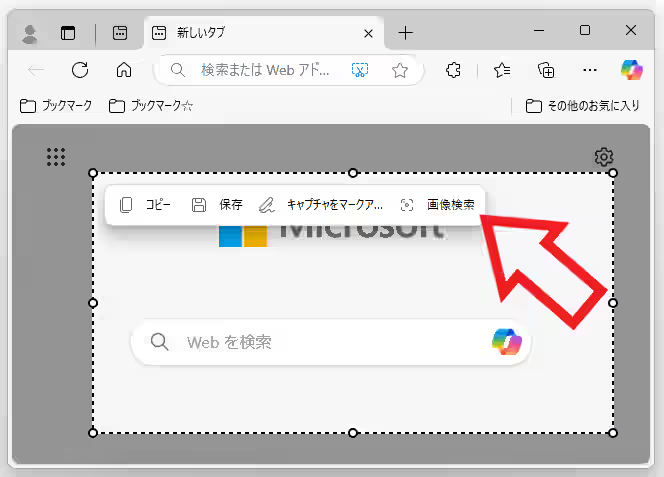
あとは翻訳したい文字が表示されている画像または動画をドラッグで選択してください、マウスの左ボタンを押したままの状態でカーソルを操作して、上の画像のように点線で対象の画像や動画を囲うように調整しましょう、囲ったらメニューから「画像検索」をクリックします。
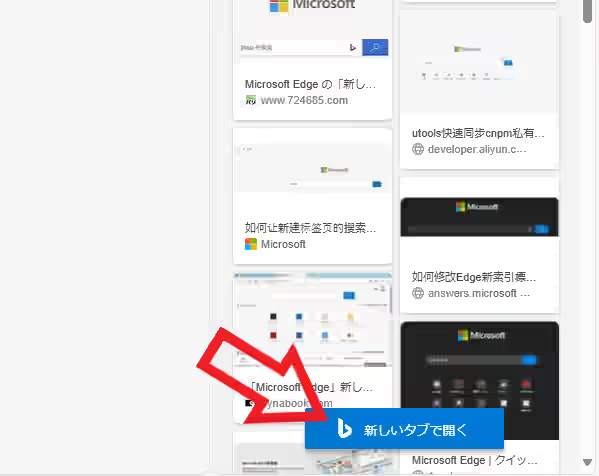
するとサイドバーが開いてそちらに画像検索の結果が表示されますので、サイドバー下部の「新しいタブで開く」のボタンをクリックしてください。
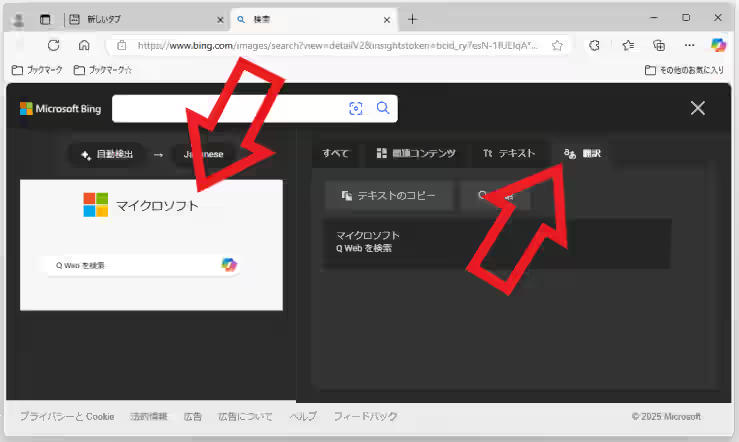
これで先程のサイドバーの内容を新しいタブで開く事ができますので、右側のメニューから「翻訳」をクリックしましょう、これで左側に表示されている先ほど画像検索をおこなったスクショの画像をご覧いただくと、画像上の「Microsoft」の文字が「マイクロソフト」に翻訳されていますよね。
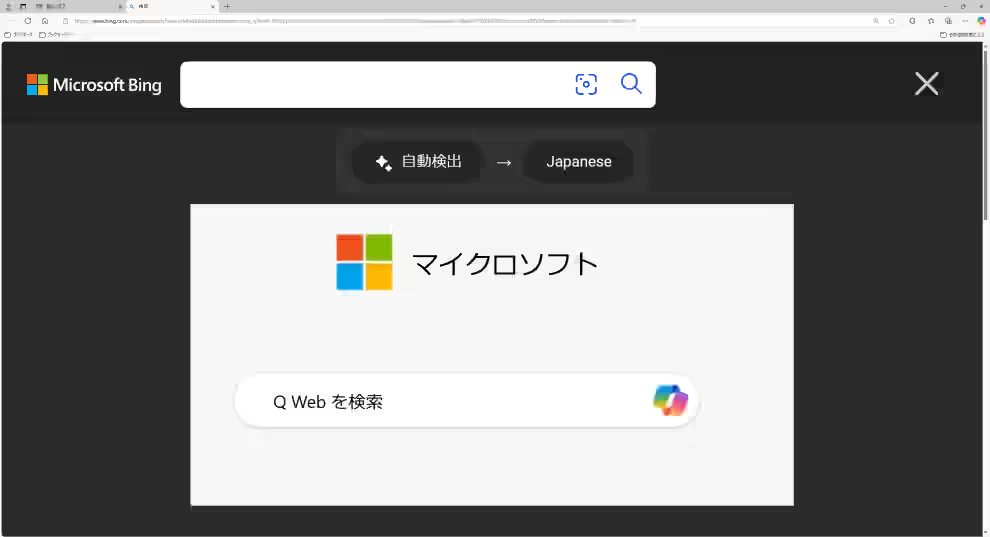
もし左側の画像が小さい!という場合はキーボードの「Ctrl」キーを押したままマウスのホイールボタンを奥側に回してページを拡大してみてください、すると上の画像のように翻訳した画像を大きく表示する事ができます、元に戻す時は今度は「Ctrl」キーを押したままホイールボタンを手前に回してページを縮小するか、アドレスバーの「ズーム(虫眼鏡のマーク)」のボタンをクリックしてリセットを選択しましょう。

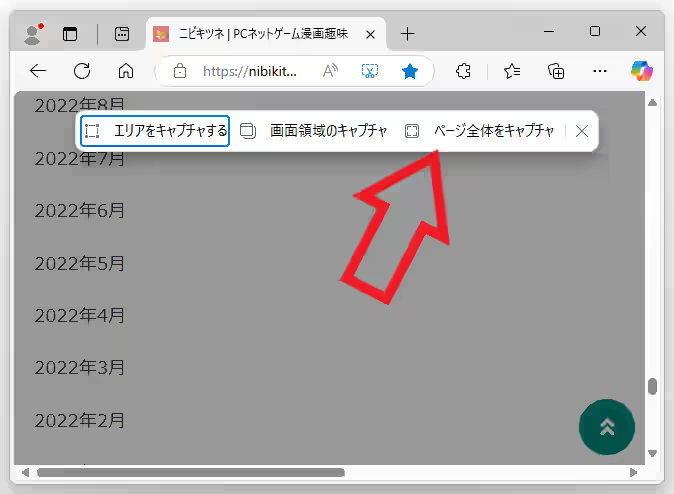
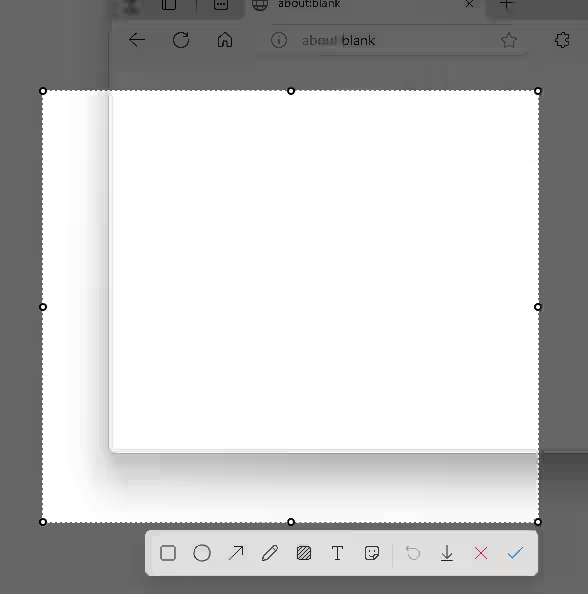
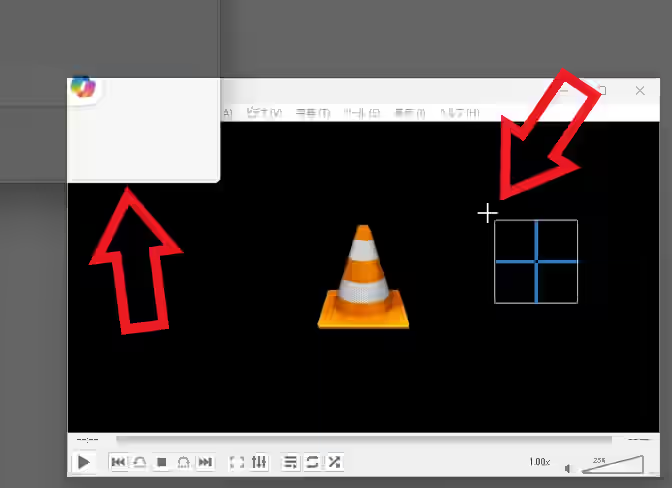
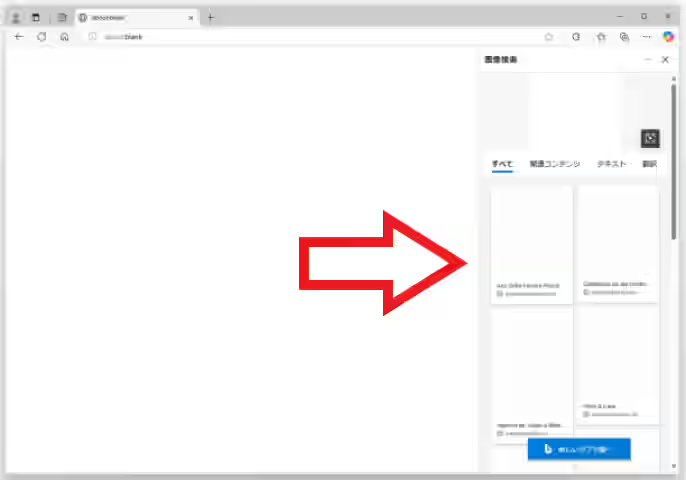
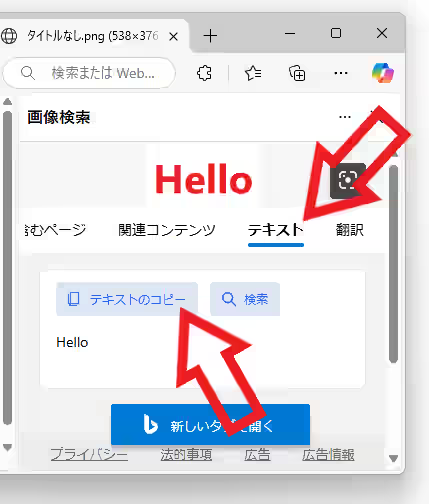
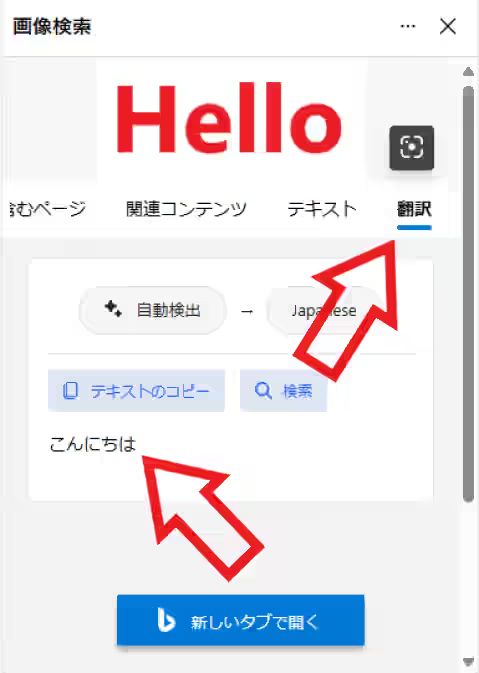

コメント