こちらではWindows11で立体音響がオンに出来ない時の対処法をご紹介します、Windowsには標準で「Windows Sonic for Headphones」という立体音響機能が搭載されています、これはヘッドフォンでも音の方向などを追加することで音を立体的に聞くことが出来る機能で、Windows10から標準機能として使用できるようになりました、ゲームのオススメ設定をご紹介しているサイトでよく紹介されているのを見ますよね、この機能はWindowsの初期設定ではオフに設定されていますので、使用したい場合はご自分でオンに切り替える必要があります、しかしWindows Sonic for Headphonesを有効化したいけどグレー表示で選択できない時があるんですよね、今回はそんな時の対処方法の一つを確認してみたいと思います。
Windows Sonic for Headphonesの有効化
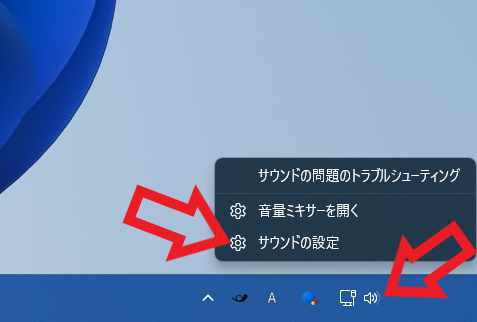
まずはWindows11で立体音響をオンにする方法を確認してみましょう、タスクバーのシステムトレイのスピーカーのアイコンを右クリックしてください、システムトレイとは画面の右下の日時などが表示されている箇所ですね、すると上の画像の様にメニューが開きますので「サウンドの設定」をクリックしてください。
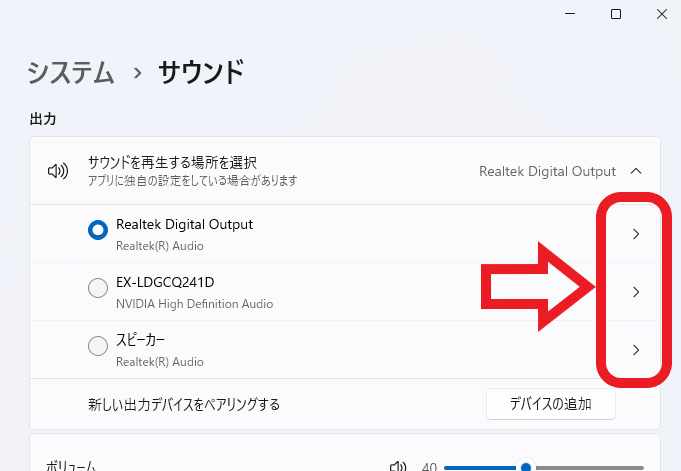
サウンドの設定画面が開いたら「出力」の項目から立体音響をオンにしたい出力デバイスを選択します、出力デバイスとは「スピーカー」「ヘッドフォン」「ディスプレイ」などの音を再生するデバイスの事ですね、デバイス名の右端の矢印ボタンをクリックしましょう。
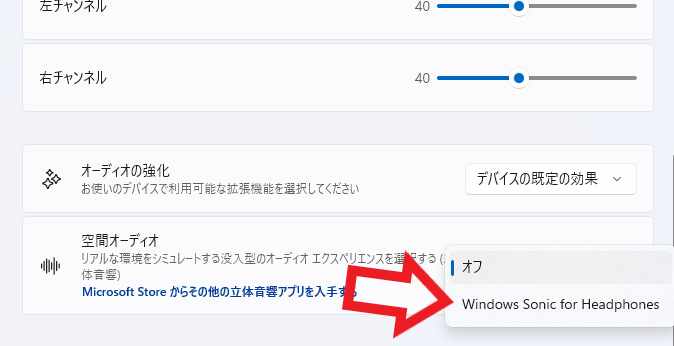
デバイスのプロパティが開きますので「空間オーディオ」から「Windows Sonic for Headphones」を選択してください、これで選択した出力デバイスで立体音響を聴くことが出来るようになります。
空間オーディオがグレー表示で選択できない
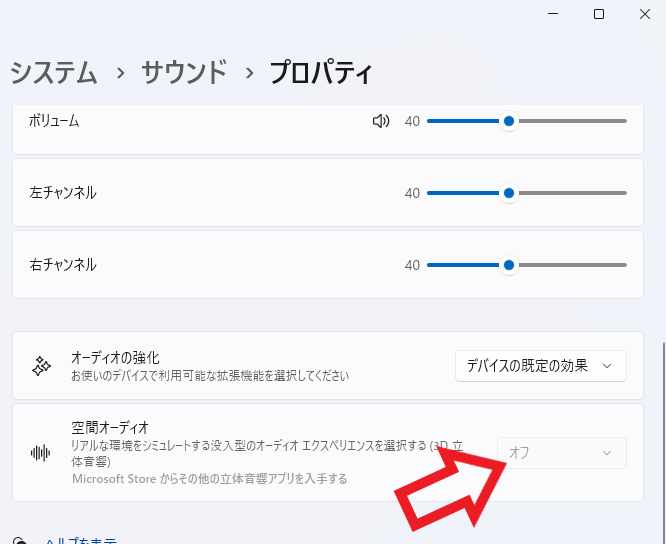
しかし「空間オーディオ」から「Windows Sonic for Headphones」を選択しようとしても、上の画像のようにグレー表示でクリックすら出来ないことがあります、その場合は「モノラルオーディオ」がオンになっていないか確認してみましょう。
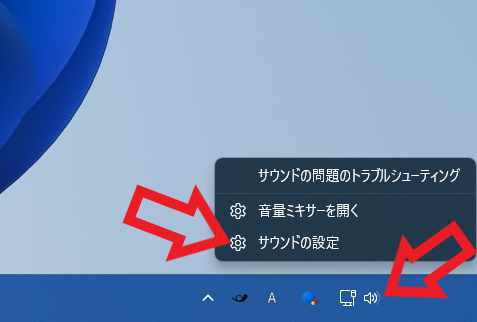
先程と同じ様にサウンドの設定画面を表示します、システムトレイのスピーカーのアイコンを右クリックしてメニューから「サウンドの設定」をクリックしましょう。
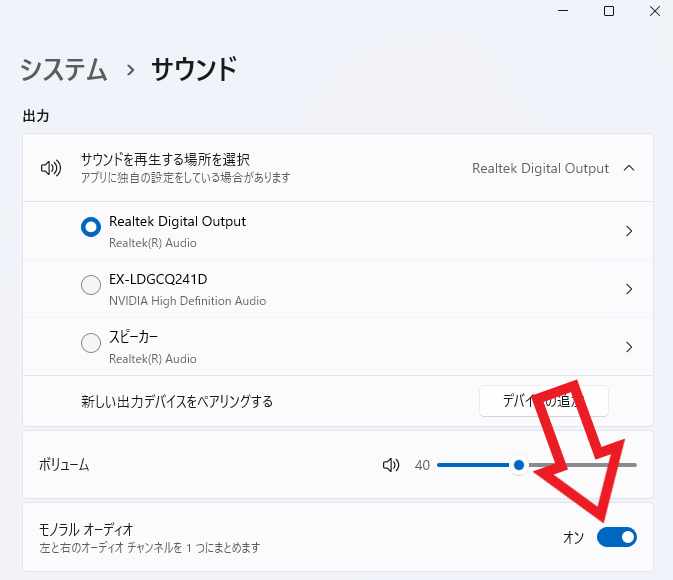
サウンドの設定画面が表示されたら「モノラルオーディオ」の項目を御覧ください、こちらのスイッチがオンになっている場合はクリックしてオフに切り替えてください、これで設定は完了ですね、あとは先程の手順で「空間オーディオ」から「Windows Sonic for Headphones」を選択してください。
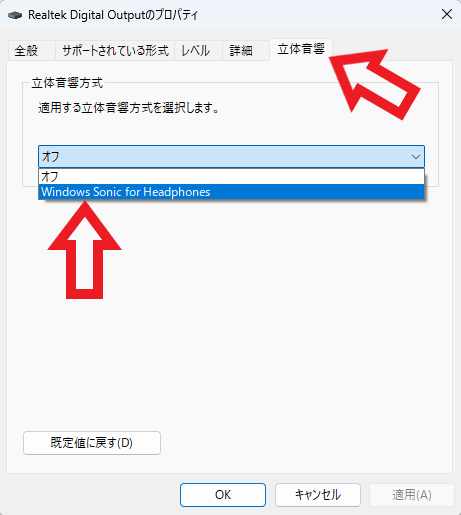
ちなみにコントロールパネルのサウンド設定で、出力デバイスのプロパティから立体音響を設定する事も出来るのですが、こちらも「モノラルオーディオ」がオンになっていると立体音響を有効化することは出来ません、一応「Windows Sonic for Headphones」を選択はできるのですが、もう一度プロパティを確認すると自動でオフに戻っています、一見切り替えが行えたようにも見えますのでご注意ください。

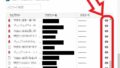
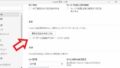
コメント