こちらでは拡張機能の「Youtubeフィルタ」のフィルタ機能をオンまたはオフにする方法をご紹介します、「Youtubeフィルタ」とはフィルタにワードや ID を登録しておけば、それらを含む動画やチャンネルやコメントを非表示にしてくれる便利な拡張機能ですね、例えば「テスト」というワードを「非表示タイトル」のフィルタに登録したとすると、タイトル名に「テスト」を含む動画がおすすめ動画や検索結果から自動で非表示になる訳です、このようにとても便利な拡張機能ではありますが一時的にフィルタに登録した動画やチャンネルを表示したい時もあるかもしれませんよね、ただフィルターから1個ずつ対象のワードや ID を削除していくのはかなりの手間だと思います、そこで今回ご紹介するフィルタ機能のオンまたはオフの切り替えを利用して、一時的にフィルター機能をオフにして、その間だけ非表示にしたチャンネルや動画やコメントを見れるようにしてみましょう、元に戻すにはフィルタ機能をオンにするだけでいいので再度フィルタに登録しなおす必要もありません。
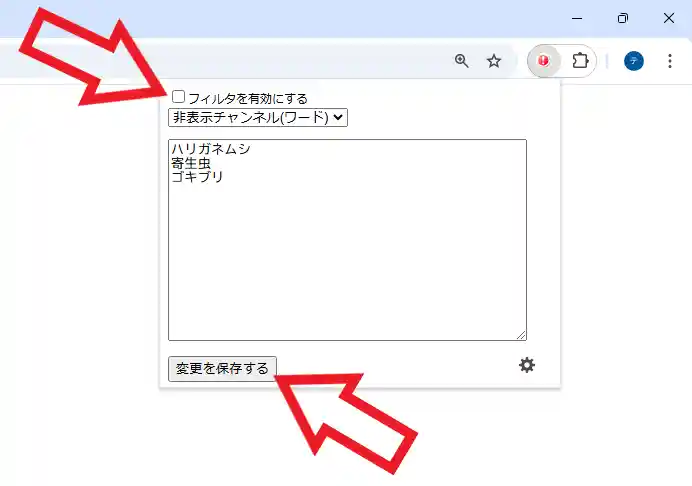
「Youtubeフィルタ」のフィルタ機能をオンまたはオフにする方法は簡単です、まずはブラウザのツールバーから拡張機能のボタンをクリックして「Youtubeフィルタ」のメニューを開いてください、上の画像のようなメニューが開きましたよね、あとはこのメニューの左上の「フィルタを有効にする」のボックスをクリックしてボックスのチェックマークを外し、「変更を保存する」ボタンをクリックすれば完了ですね、これでフィルタ機能を一時的にオフにすることができたので、フィルタに登録したワードや ID を含む動画やチャンネルやコメントが表示されるようになっています。
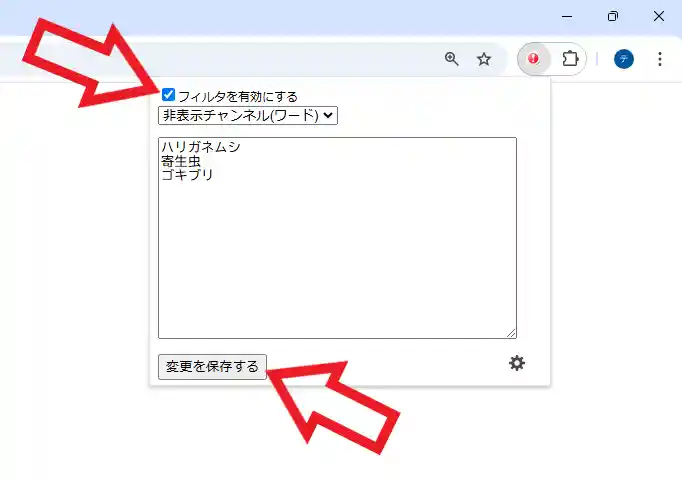
もう一度非表示にしたい場合は「フィルタを有効にする」のボックスをクリックしてください、チェックマークが付いたらオンの状態です、チェックマークを付けたら「変更を保存する」ボタンをクリックすれば完了ですね。
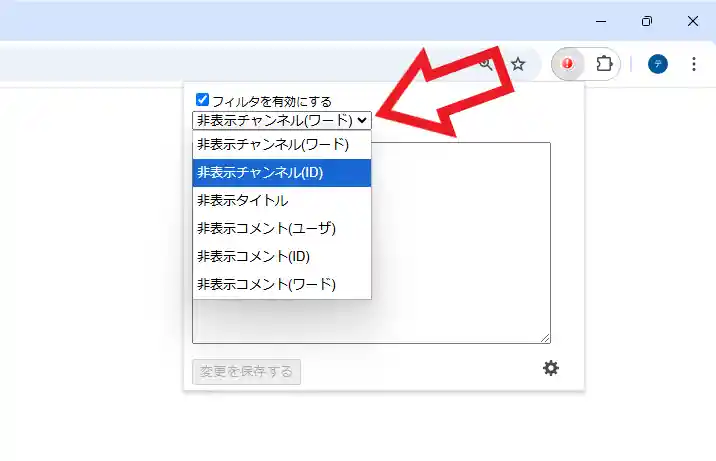
ちなみにフィルタは「非表示チャンネル(ワード)」や「非表示チャンネル(ID)」などいくつかの種類がありますが、「フィルタを有効にする」をオフにするとまとめて無効化されますので、一種類ずつオフにする必要はありません。
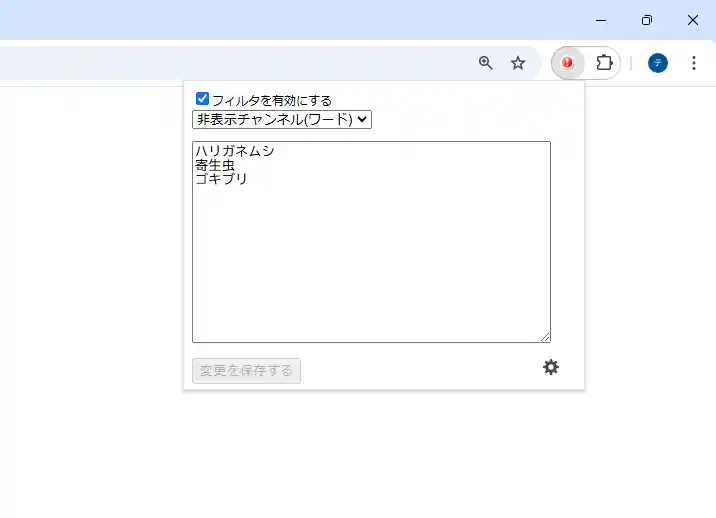
もしまとてめではなく特定のワードや ID だけを表示したい場合、または一時的にではなくフィルタの登録そのものを解除したい場合は、登録したワードや ID を個別に削除する必要があります、例えば上の画像では「非表示チャンネル(ワード)」に3個のワードが登録されていますよね、この中の「ゴキブリ」を削除してみましょう。
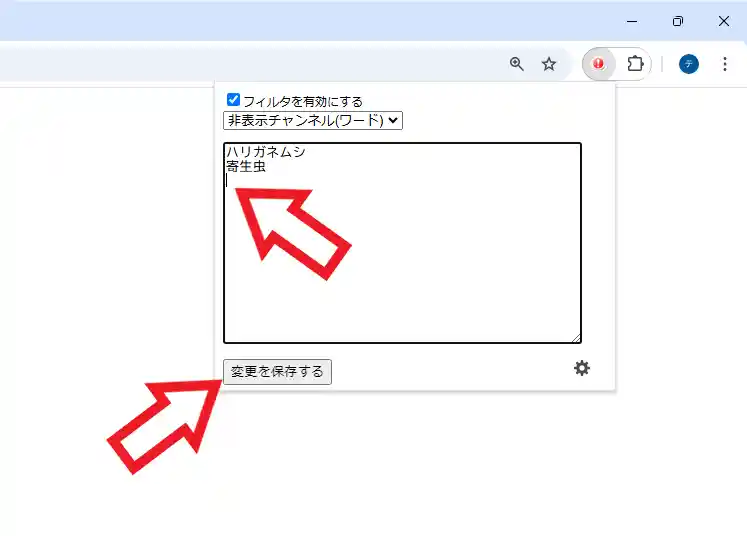
まずは削除したい「ゴキブリ」というワードを選択してキーボードの「BackSpace」キーで削除しましょう、目的のワードや ID を削除したら「変更を保存する」ボタンをクリックですね、これでフィルタに登録したワードや ID を削除する事ができました、ちなみに「非表示チャンネル(ID)」や「非表示コメント(ID)」などはどれが対象の ID なのかが凄く分かりづらいです、そのような場合は ID をダブルクリックして下部の「note」の箇所を確認すれば見分けがつけやすいと思います。

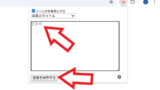

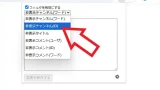
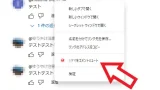
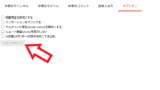
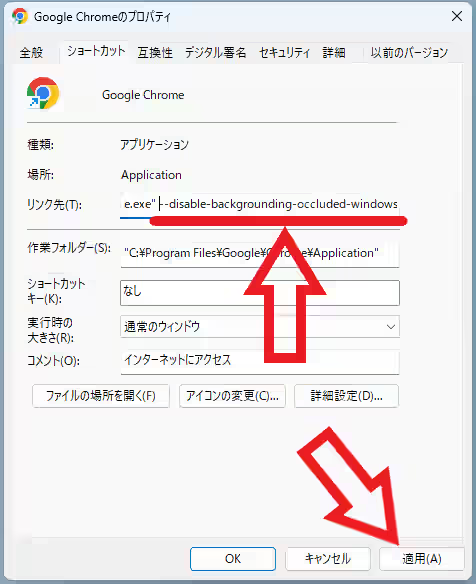
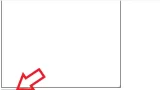
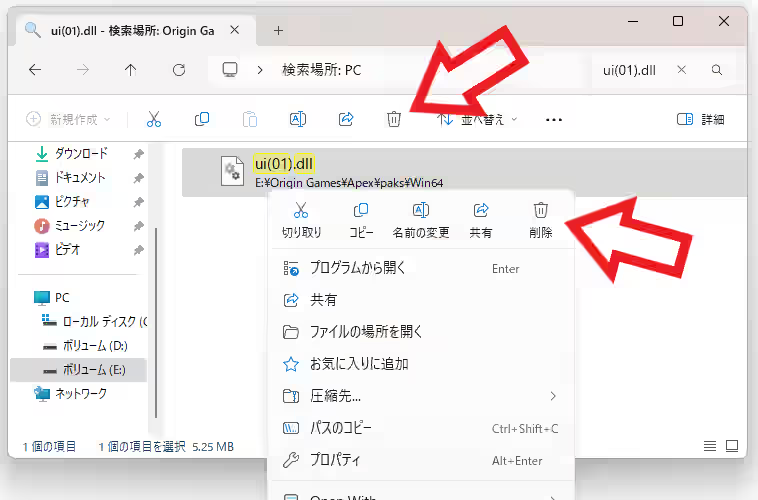
コメント