前回「Vivaldiの新パネル機能「翻訳」」でご紹介したVivaldiの翻訳機能ですが、Vivaldiでは翻訳パネル以外の翻訳機能も使用可能です、翻訳パネルと同じくLingvanex社のエンジンを使用したプライバシーに配慮した翻訳機能だそうです。
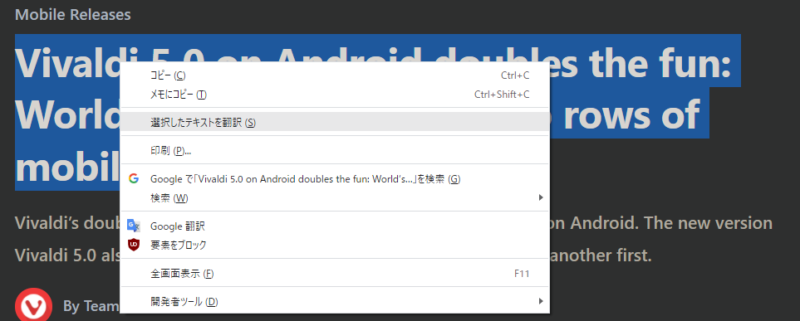
まず最初にご紹介するのは選択したテキストを翻訳する方法です、翻訳したい文章を選択して選択した文章上で右クリックをします、メニューから「選択したテキストを翻訳」をクリックしてください。
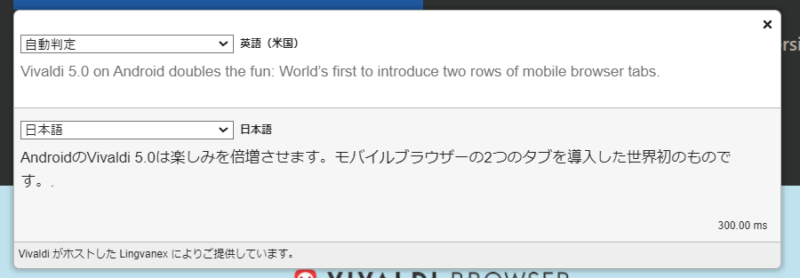
ページ上に翻訳ウィンドウが表示されます、上が翻訳元の文章で下が翻訳後の文章になります、翻訳元と翻訳後の言語は選択が可能です、上の画像では翻訳元は自動判定(米国英語に判定されています)、翻訳後の言語は日本語に設定されています。
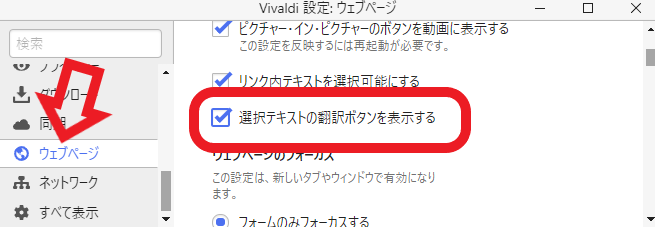
また右クリックのメニューから「選択したテキストを翻訳」を選ばなくても、文章を選択した時に翻訳ボタンを表示し、翻訳ボタンをクリックする事で翻訳ウィンドウを表示する事も出来ます、Vivaldiの設定を開き左のメニューからウェブページを選択して下さい、次に右側から「選択テキストの翻訳ボタンを表示する」にチェックを付けます。
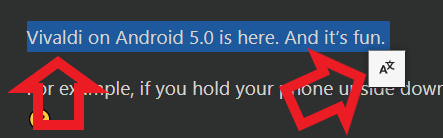
上記の設定を行うと文章を選択した時に翻訳ボタンが表示されます、上の画像の右側にある文とAのボタンが翻訳ボタンですね。
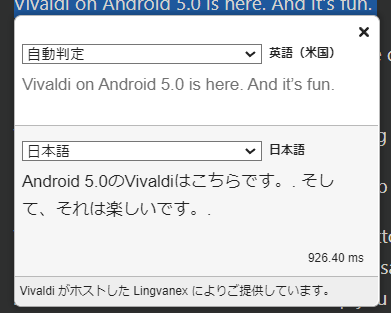
こちらの翻訳ボタンをクリックすると翻訳ウィンドウが表示されます、文章を選択して右クリックのメニューから「選択したテキストを翻訳」をクリックした時と使用方法は同じです、翻訳を行うまで過程が違うだけですね、頻繁に翻訳する必要がある場合などは前回ご紹介した翻訳パネルの自動翻訳が非常に便利だと思います、逆に滅多に翻訳を行わないのなら右クリックから「選択したテキストを翻訳」を行うか、翻訳ボタンの設定を行いボタンから行う方が使いやすいと思います、あまり翻訳を行わないならパネルの開閉が面倒ですので。
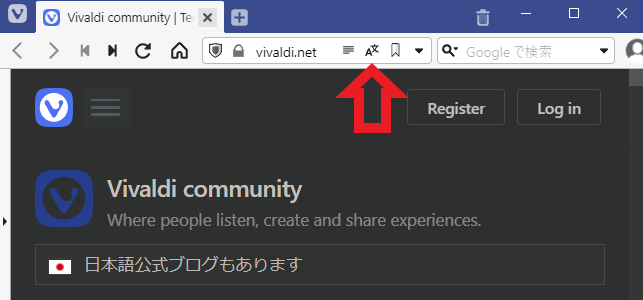
選択した文章の翻訳ではなくページ全体の翻訳を行う場合には、アドレスバーの翻訳ボタンを使用してください、上の画像の矢印の文とAのボタンが翻訳ボタンです、こちらのボタンはユーザーインターフェイス言語と異なる言語のページが表示されている時に表示されます、つまりユーザーインターフェイス言語が日本語に設定されている場合、日本語のページを開いてもアドレスバーの翻訳ボタンは表示されないわけですね。
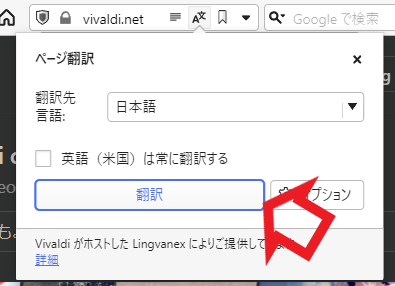
翻訳ボタンをクリックすると上の画像のウィンドウが開きます、「翻訳」をクリックするとページ全体が翻訳されます、翻訳後の言語を設定したい場合には翻訳先言語を変更してから翻訳を行って下さい。
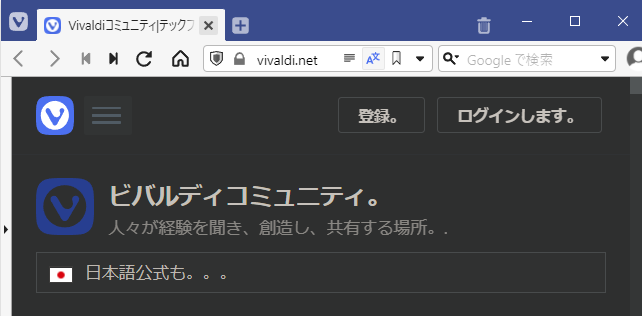
この様にページ全体の翻訳が行われます、Vivaldi翻訳機能は拡張機能の追加なしに文章やページ全体の翻訳を行うことが出来、プライバシーが尊重された収集や追跡を行わない翻訳サービスだそうですので、便利なだけではなく利用する上での安心感もありますね。

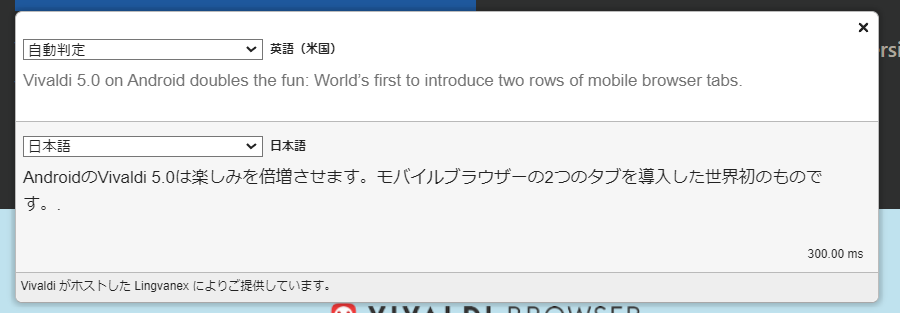

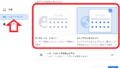
コメント