こちらでは WindowsPC の Microsoft Edge でサイドバーの表示と非表示を切り替える方法をご紹介してみたいと思います、Microsoft Edge のサイドバーは以前「Microsoft Edgeのdrop機能を試す Part 1」でご紹介した事のある共有機能の様に、非常に便利な機能も多くて中々使い勝手が良い機能ですよね、例えば最近サイドバーに追加された「Copilot」などは、チャットで質問をすると AI が答えてくれたりするんです、しかしいくら便利でも常に画面の端にサイドバーが表示されているのは気になりますし、サイドバーは使わない!という方からしたら場所を取ってしまうので邪魔に感じるかと思います、そこで今回はサイドバーの表示と非常時を切り替える手順を確認してみましょう、非表示についてはサイドバーを閉じた時にコンパクトに格納される「常に表示する」モードと、完全に非表示にしてしまう「自動的に非表示にする」モードがあります。
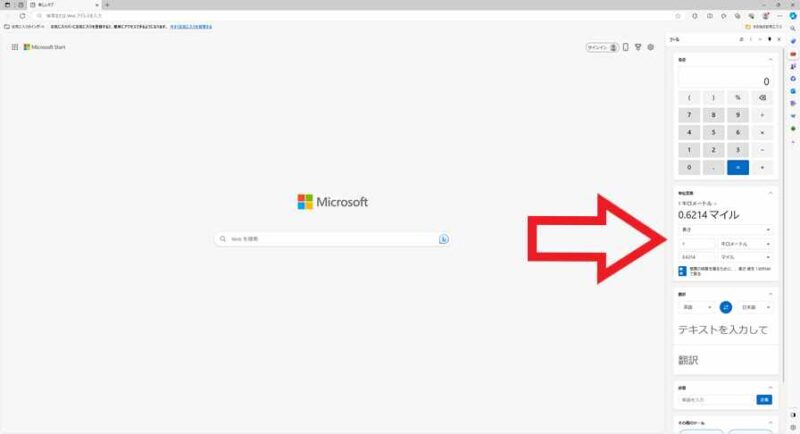
まずは上の画像をご覧になってみて下さい、画像の右側の矢印の箇所に表示されているのがサイドバーですね、サイドバーの幅はお好みのサイズにある程度調整することが出来るのですが、設定できる一番小さいサイズに設定しても上の画像のように結構場所を取ってしまうんですよね、ですので必要のない時は邪魔にならないように格納しておきましょう。
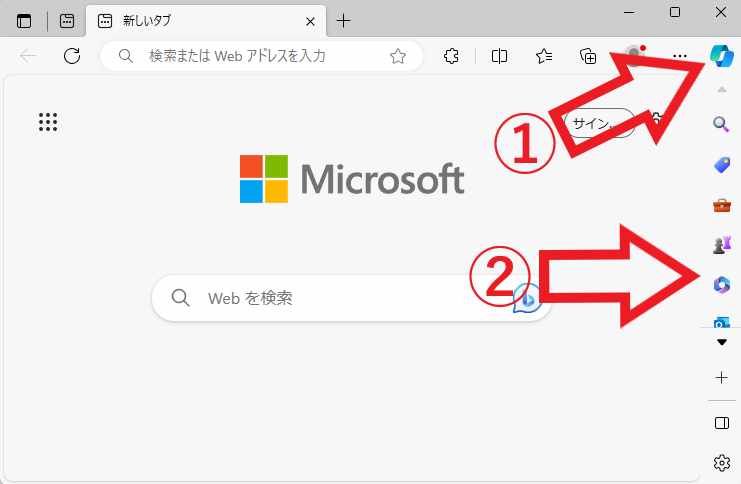
サイドバーの表示と非表示を切り替える方法ですが、Microsoft Edge のウィンドウの右上を御覧ください、上の画像の①の矢印の箇所に青色のボタンがありますが、こちらの「Copilot」のボタンをクリックする事でサイドバーの表示と非表示を切り替える事が出来ます、ちなみに上の画像の②の矢印の箇所が格納されたサイドバーなのですが、こちらはサイドバーを閉じた時にコンパクトに格納される「常に表示する」モードの状態ですね、「常に表示する」モードではこの様に画面の右端にサイドバーのボタンが残る形で格納されます。
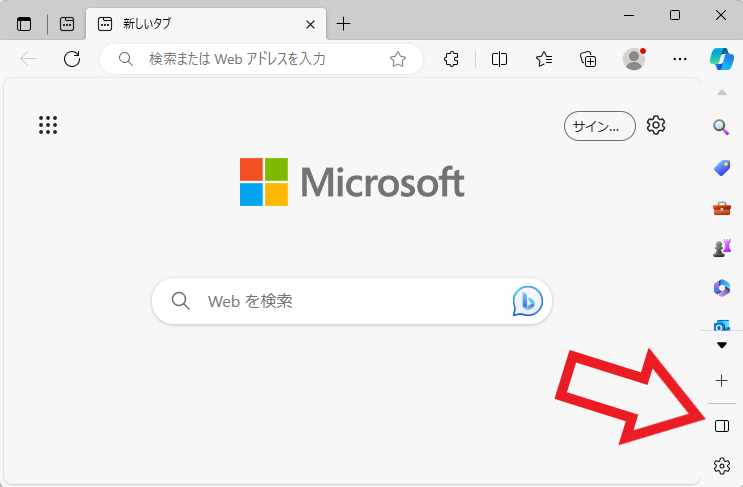
サイドバーを閉じた時に完全に非表示にしてしまいたい場合は、サイドバーの下方にあるボタンをクリックして切り替えてを行います、上の画像の矢印の四角いボタンですね、こちらのボタンをクリックする事で「サイドバーを自動で非表示にする」と「サイドバーを常に表示する」を切り替えることが出来ます、サイドバーをコンパクトに格納したい場合は「サイドバーを常に表示する」に、サイドバーを完全に非表示にしたい場合は「サイドバーを自動で非表示にする」に設定しておきましょう。

上の画像が「サイドバーを自動で非表示にする」に設定した状態でサイドバーを閉じた画像です、右端のサイドバーが完全に非表示になっていますね。
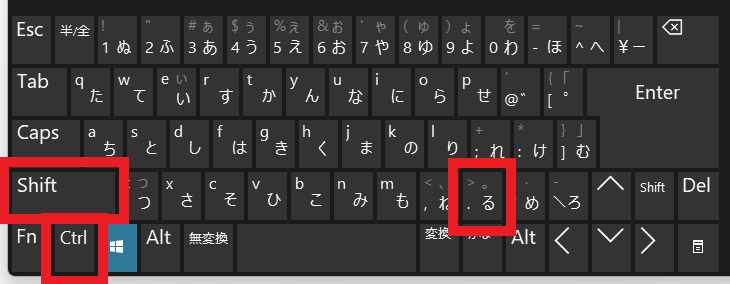
ちなみにサイドバーの開閉についてはショートカットキーも設定されていますので、「Copilot」ボタンをクリックしなくてもキーボードから行うことも可能です、「Ctrlキー」と「Shiftキー」を入力した状態で「.」のキーを入力して下さい、「.」は「半角のピリオド」のキーですね。

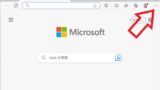
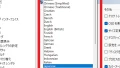
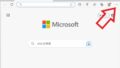
コメント