こちらではThunderbirdのデータを新しいPCに引っ越しする方法をご紹介します、Mozilla(モジラ)のThunderbird(サンダーバード)は無料のメールクライアントです、有名なソフトですので使用していらっしゃる方も多いのではないでしょうか、有名なソフトだと困った時にネットで調べやすいのが利点ですよね、そんなThunderbirdですが今だとWindows10のPCからWindows11に乗り換えをする方も多いと思います、そこで今回は新しいPCに引っ越しをする際にThunderbirdを移行する方法をご紹介したいと思います、丸ごとお引越し出来ますので新しくメールのアカウント設定したりしなくても済みます。
旧PCもしくは旧OSでバックアップ作業
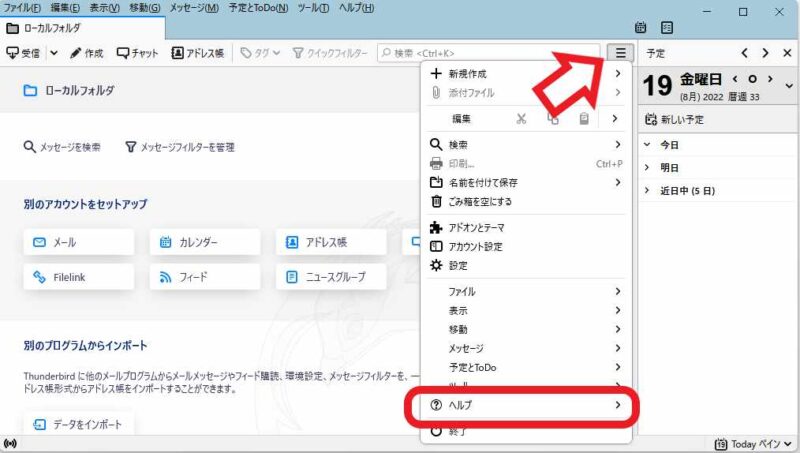
まずは旧PCでThunderbirdをバックアップする作業です、Thunderbirdを起動したら上部にある「≡」ボタンをクリックしてください、メニューが表示されますので「ヘルプ」をクリックします。
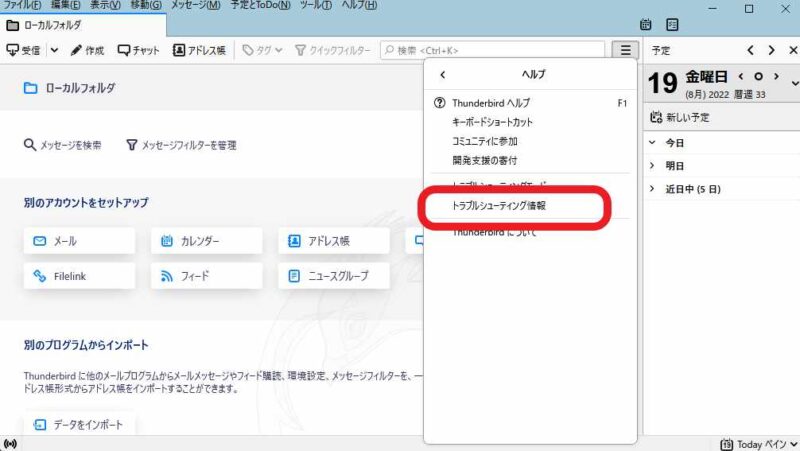
ヘルプメニューが表示されますので「トラブルシューティング情報」をクリックしてください。
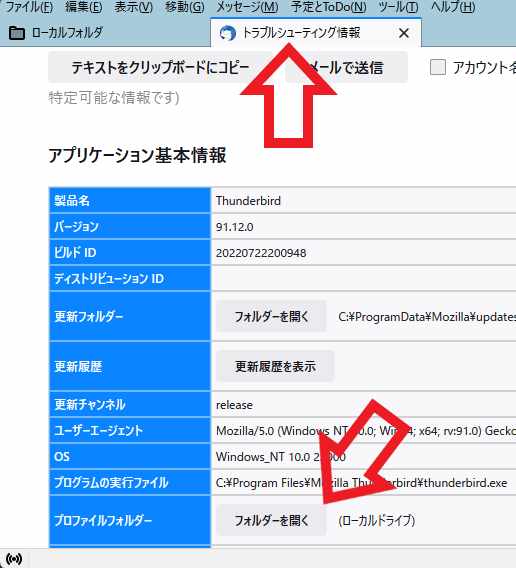
トラブルシューティング情報のタブが新しく開きますので、下にスクロールして「プロファイルフォルダー」の項目を探して下さい、こちらの「フォルダーを開く」ボタンをクリックします。
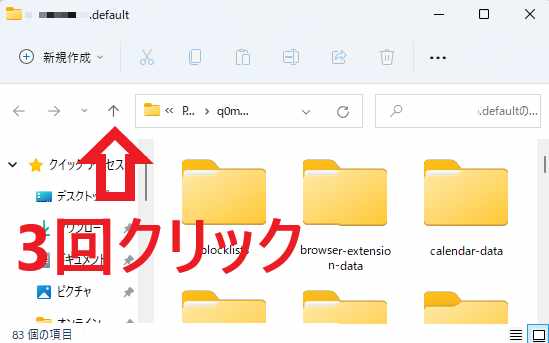
Windowsのエクスプローラーが開いたらThunderbirdを閉じて下さい、バックアップするフォルダーはこの3階層上にありますので移動しましょう、「↑」のボタンを3回クリックしてください、上の画像の矢印のボタンですね。
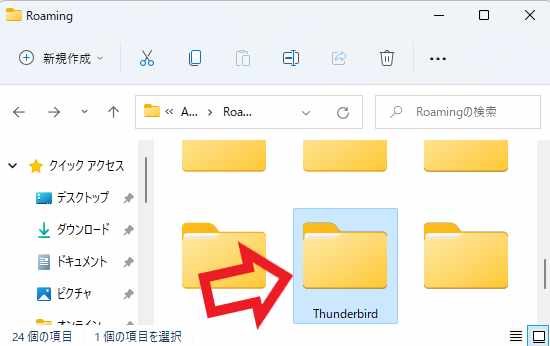
3階層上に上がったRoamingフォルダー内に「Thunderbird」のフォルダーがありますので、こちらをバックアップしておきましょう、ThunderbirdフォルダーをコピーしたらUSBメモリや外付けHDDなどに貼り付けておいてください。
新PCもしくは新OSでの移行作業
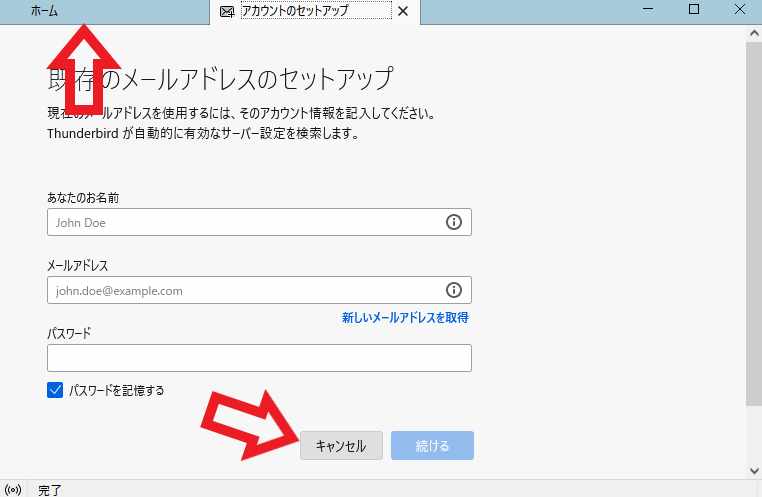
新PCでは最初にThunderbirdをインストールしておきましょう、インストール後Thunderbirdを起動するとセットアップ画面が表示されます、こちらは設定しないで「キャンセル」ボタンをクリックするか上部から「ホーム」タブを選択してください。
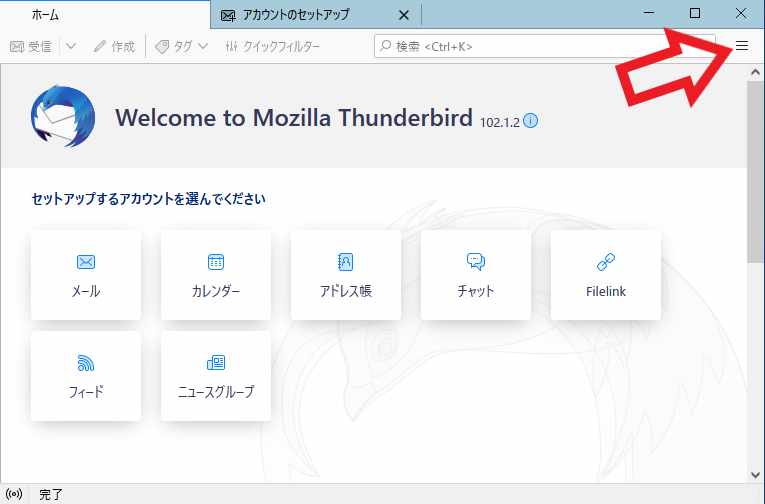
後は先程と同様の作業ですね、上部の「≡」ボタンをクリックしてメニューから「ヘルプ」→「トラブルシューティング情報」を開きます。
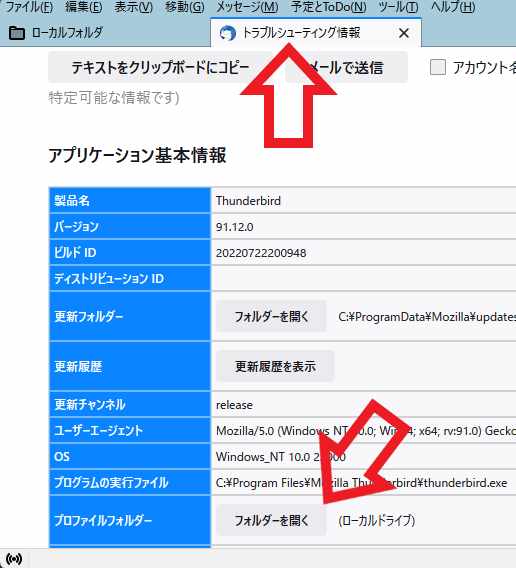
プロファイルフォルダーの「フォルダーを開く」ボタンをクリックしてください、エクスプローラーが開いたらThunderbirdを閉じます。
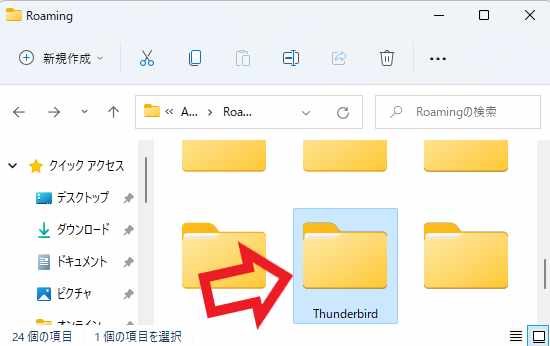
Windowsのエクスプローラが開いたら先程同様「↑」ボタンを3回クリックしてRoamingフォルダーを開きます、後はこちらのThunderbirdフォルダーを先程バックアップしておいたThunderbirdフォルダーで上書きしましょう、これで引っ越し完了ですね。

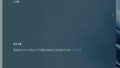
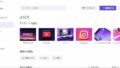
コメント