こちらではWindowsPCのブラウザで選択した文字を新しいタブで検索する方法のご紹介です、ブラウザ毎に検索エンジンを指定して検索を行えたり、サイドバーを表示してそちらに検索結果を表示する事が出来たりと違いもあったりします、以前ご紹介したアドレスバーや検索ボックスでの検索とは違い、今回はページ中の文字を選択しての検索方法となります、コピーして検索欄に貼り付けなくてもページ中の検索したい文字を選択してそのまま検索を行うことが出来ます。
Google Chrome
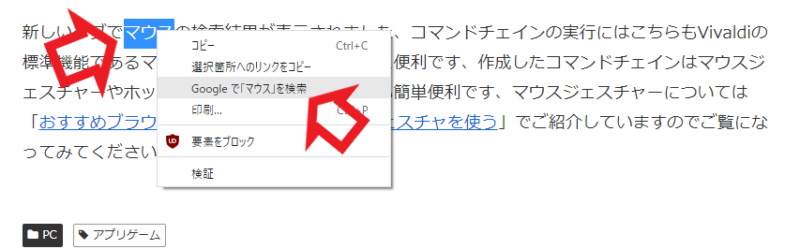
まずはGoogle Chromeでの方法ですね、Google Chromeの方法とはいっても基本はどのブラウザも同じ操作方法です、検索対象の文字を選択して右クリックのメニューから検索を行います、文字の選択はマウスの左ボタンを押したままの状態でマウスを操作し指定する事ができます、後は指定した文字上で右クリックを行ってください、Google Chromeでは〇〇で「〇〇」を検索を選択してください、上の画像ではマウスという文字をGoogleで検索しているのでGoogleで「マウス」を検索となっていますね、検索エンジンがGoogleになっているのはデフォルトの検索エンジンにGoogleを選んでいるからです。
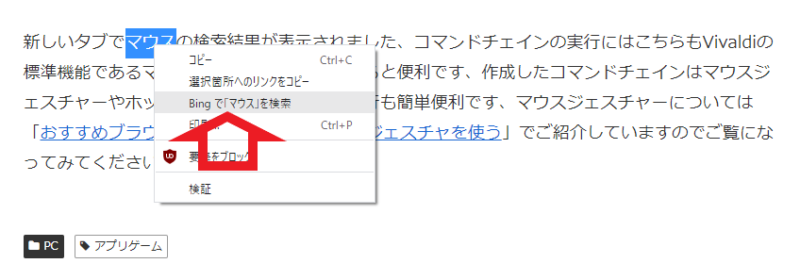
デフォルトの検索エンジンを変更するとこの方法で行う検索エンジンも変更されます、例えばBingをデフォルトの検索エンジンに設定するとBingで「マウス」を検索となるわけですね、「」内の文字は検索するキーワードになりますので、選択した文字が表示されます、こちらの方法では検索結果が新しいタブで開かれ表示されます。
Microsoft Edge
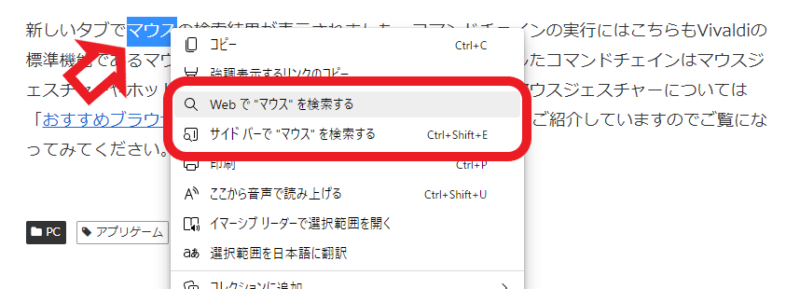
Microsoft EdgeでもGoogle Chromeと同様の操作で行なえます、検索したいキーワードを選択して文字上で右クリックですね、Microsoft Edgeでは上の画像の様に2つの選択肢があります、webで”マウス”を検索するはChromeと同じく、デフォルトの検索エンジンで検索結果を新しいタブで開きます。
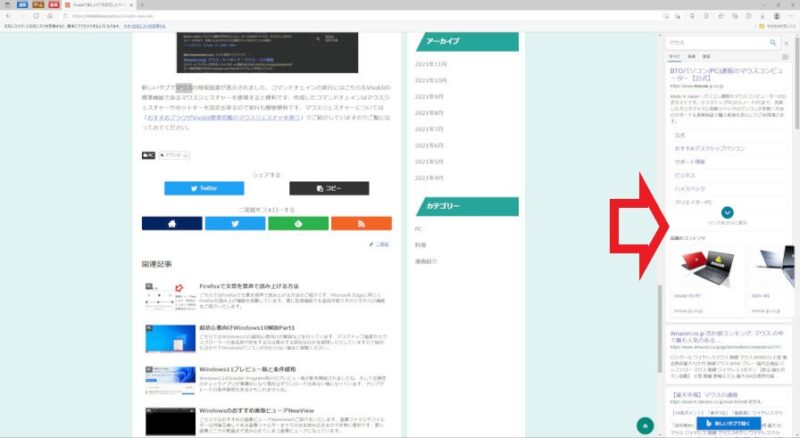
もう一つのサイドバーで”〇〇”を検索するを選ぶと、上の画像のようにサイドバーが開きそちらに検索結果が表示されます、新しいタブを開かなくても同じページで検索結果を確認できるので、ちょっとした調べ物には便利そうな機能です、ただし検索エンジンはBing固定の様ですね。
Firefox
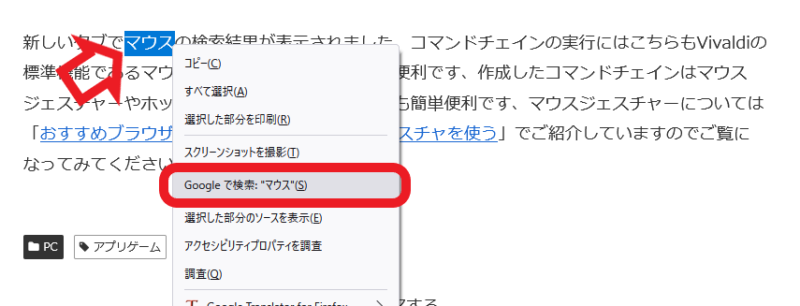
Firefoxでも同じ機能が使用できます、こちらはGoogle Chromeと全く同じといってもいいでしょう、操作方法は検索したいキーワードを選択して文字上で右クリックです、〇〇で検索”〇〇”を選択します、上の画像ではGoogleで検索”マウス”となっています、Googleはデフォルトの検索エンジンで、””の中の文字は検索キーワードとなります。
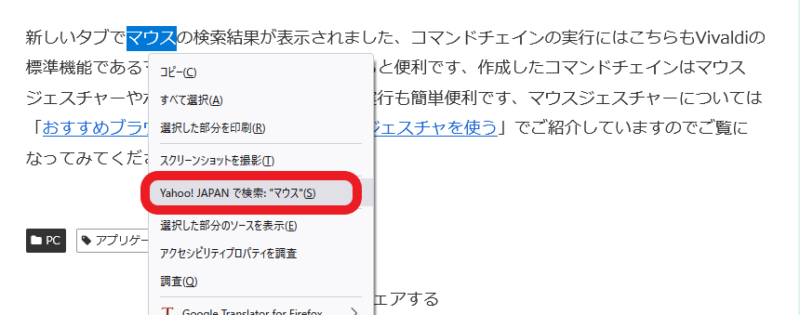
デフォルトの検索エンジンを変更すると上の画像のように検索エンジン名が変わります、デフォルト検索エンジンを変更したのでYahooで検索出来るように切り替わっています。
Vivaldi
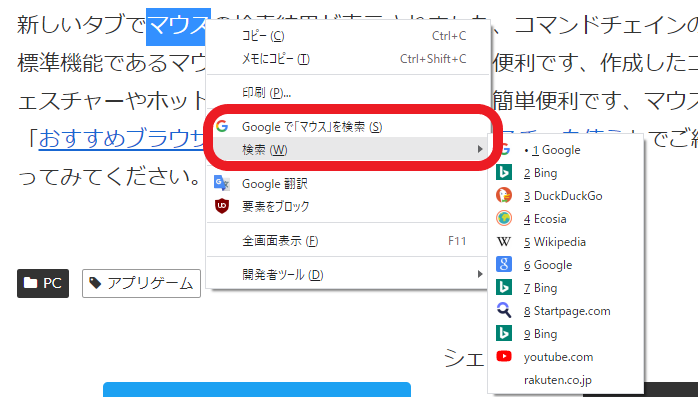
やはり一番便利なのはVivaldiだと思います、操作方法は他のブラウザ同様検索したいキーワードを選択して文字上で右クリックです、〇〇で「〇〇」を検索は他のブラウザと同じで、デフォルトエンジンで「検索キーワード」を検索する機能です、しかし便利なのは下にある検索(W) になります、上の画像を見て頂ければ分かると思いますが検索エンジンを指定して検索する事が可能です、勿論自分で追加した検索エンジンもこちらに含まれています。
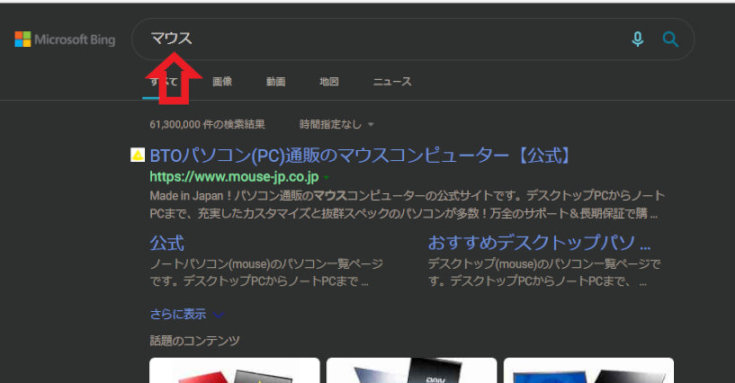
デフォルトエンジンはGoogleになっていますが、検索からBingを選択する事で画像のようにBingを使用しての検索が可能になっています。

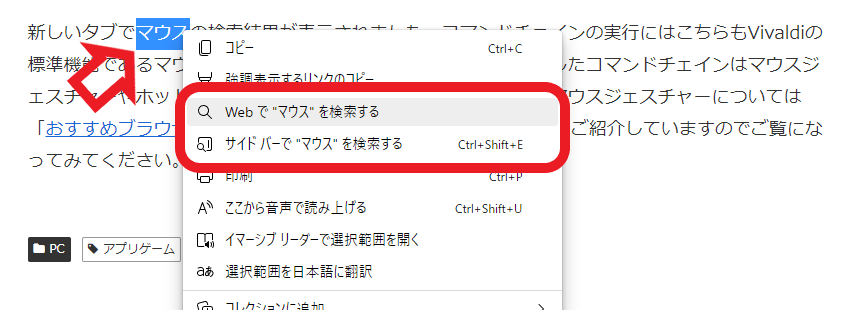
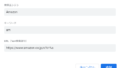
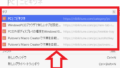
コメント