「このサイトが気になるけど今はこっちのサイトを見たいな~」なんて思った時に、サイトを一時的にリストに保存しておいて保存したリストから簡単にそのサイトを開くことできるのがリーディングリストですね、ブックマークとの違いはそのサイトがまだ「未読」なのか既に「既読」なのかを判別できる点でしょうか、前回の「Google Chrome で後で見たいタブを一時的に保存【PC】」ではパソコン版のリーディングリストの使い方をご紹介しましたが、今回はスマホ版のリーディングリストの使い方を確認してみましょう、正直に言うとスマホ版の Chrome のリーディングリストはちょっと使いにくい気がしています、スマホ版のリーディングリストならブラウザの Vivaldi が私の感想としては一番使いやすいですね。
リーディングリストにサイトを登録する
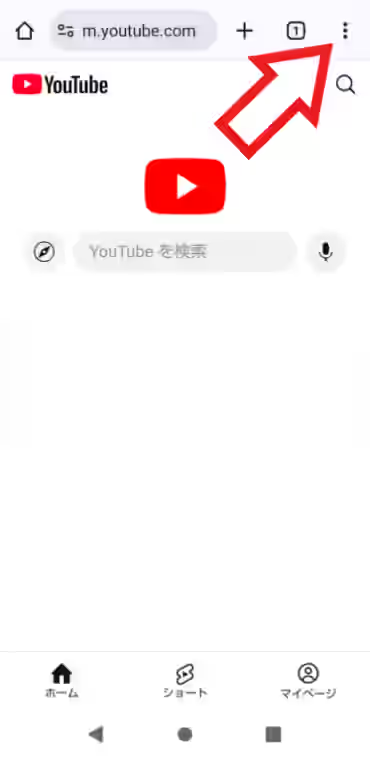
ではスマホ版の Google Chrome でリーディングリストにサイトを登録してみましょう、まずはブラウザを開いてリーディングリストに登録したいサイトを開いて、次にブラウザ右上の「︙」のボタンをタップします。
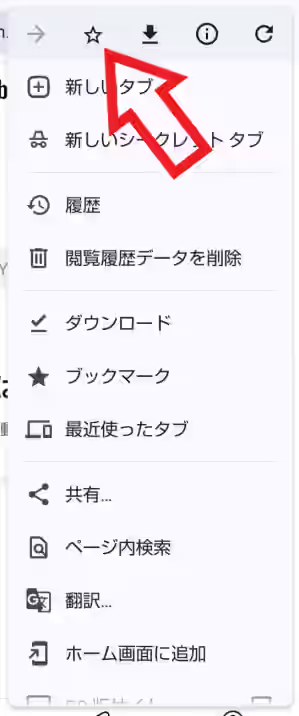
すると Chrome のメニューが開きますのでメニュー上部の星のマークのボタンをタップしてください。
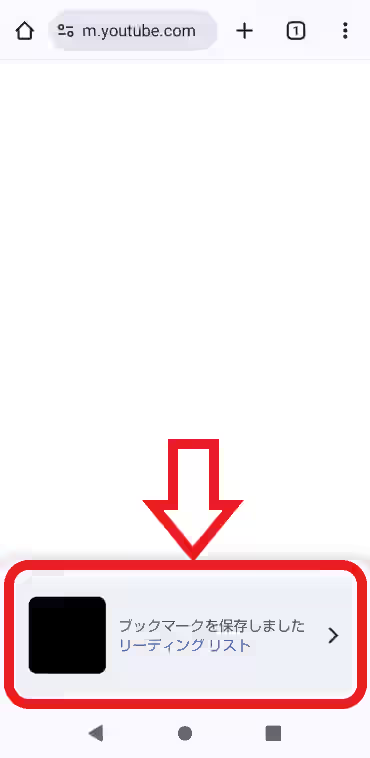
これで開いていたサイトがブックマークに保存されるのですがここで注意点がひとつあって、サイトが保存される場所は最後にブックマークを保存した場所に自動で保存されてしまうんですよね、上の画像では「リーディング リスト」に保存されているので問題はないですが、別の場所に保存されてしまった場合は「リーディング リスト」に保存場所を移動しましょう、まずは上の画像の赤枠の「ブックマークを保存しました」の箇所をタップしてください。
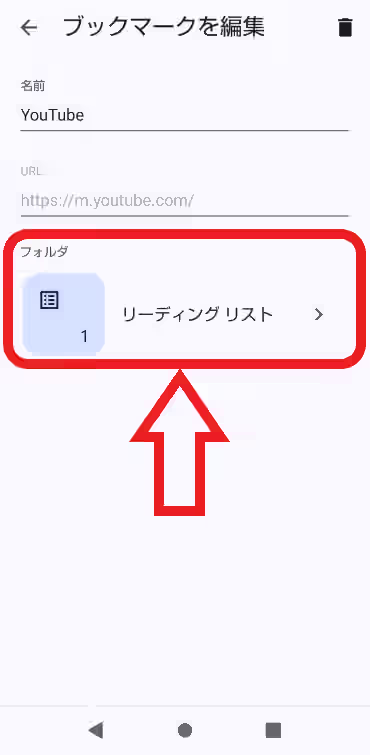
すると「ブックマークを編集」の画面が表示されますので「フォルダ」の箇所をタップします。
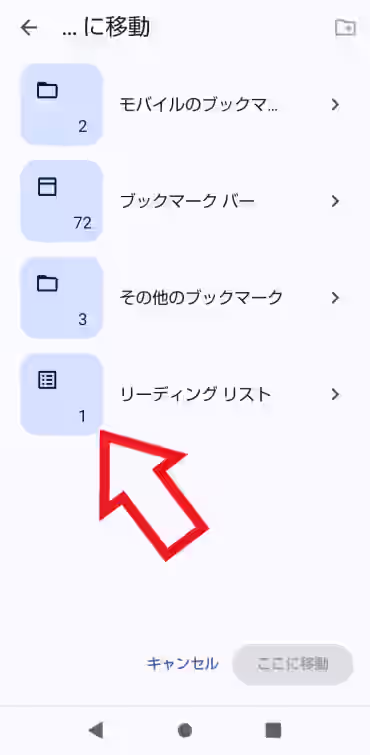
するとブックマークのフォルダの一覧が開くので「リーディング リスト」をタップして。
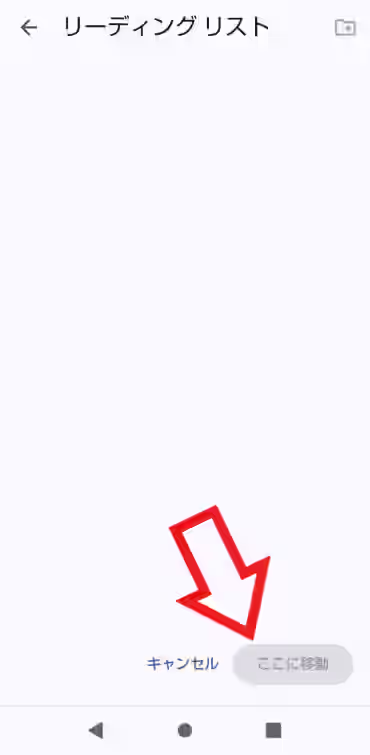
最後に「ここに移動」ボタンをタップすれば移動は完了です、上の画像では「ここに移動」ボタンがグレー表示でタップできない状態ですが、これは「リーディング リスト」から同じ「リーディング リスト」に移動しようとしているから選択できない状態になっているだけですね。
リーディングリストに登録したサイトを開く
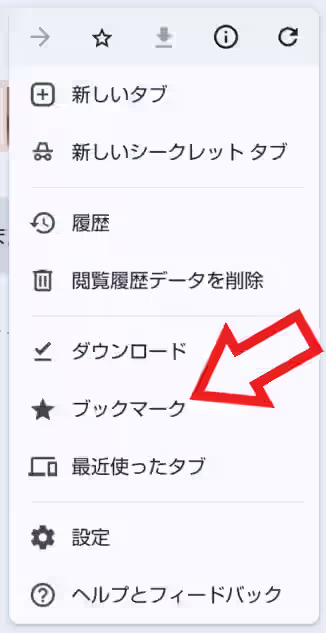
次はリーディングリストに登録したサイトを開く方法ですが、こちらは普通のブックマークを開く時とまったく同じです、まずは右上の「︙」ボタンをタップしてメニューから「ブックマーク」をタップしてください。
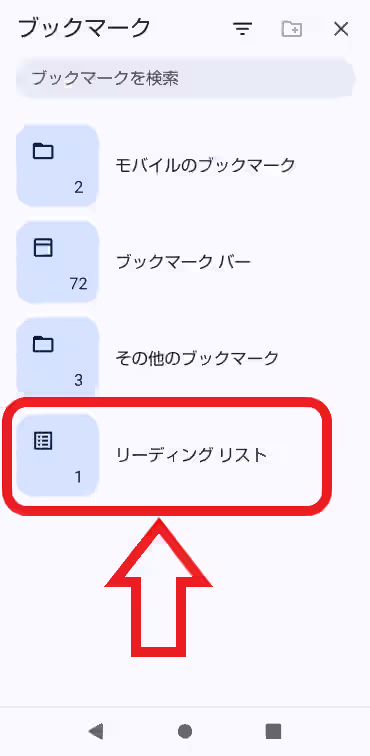
ブックマークのフォルダの一覧が表示されますので「リーディング リスト」をタップしましょう。
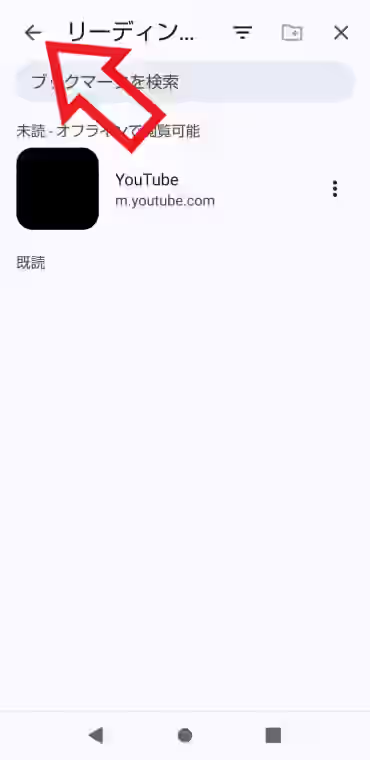
あとはリストから開きたいサイトをタップするだけですね、ちなみにブックマークの画面でフォルダのひとつが開いてしまっていてフォルダの一覧が表示されない場合は、左上の「←」ボタンをタップしてブックマークのトップ画面に戻ってください。

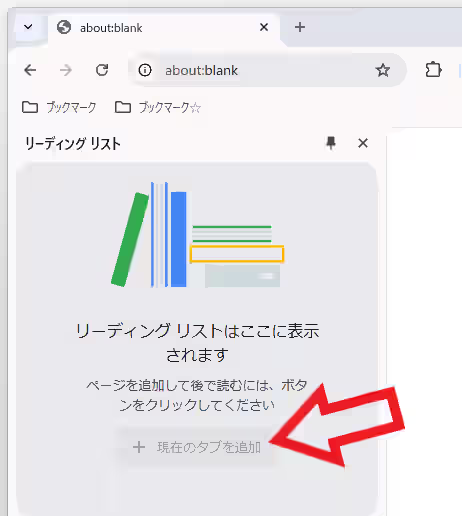
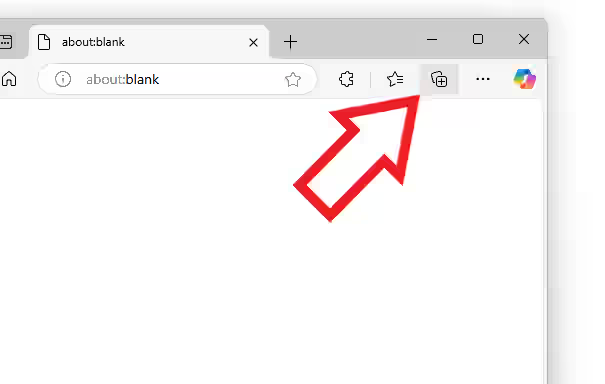
コメント