こちらでは「Rapture」でウィンドウ化したスクリーンショットの自動コピーを有効化する方法をご紹介します、前回の「【Rapture】ウィンドウ化した画像の自動保存を有効化する」ではウィンドウ化したすべてのスクリーンショットを、指定したフォルダーに自動で画像ファイルとして保存する方法をご紹介しましたが、今回ご紹介する「自動でコピー」という設定を有効化すると「Rapture」で撮ったすべてのスクショをコピーする事ができるようになるんです、例えばキーボードの「Print Screen」キーを押すとウインドウズの標準機能で撮影された画面のスクリーンショットがクリップボードにコピーされますよね、今回ご紹介する「自動でコピー」という設定を有効化すると「Rapture」で撮った画像も同じようにクリップボードに保存されるようになる訳です、手動で画像ファイルとして保存する方法は「【Rapture】ウィンドウ化したスクショを画像ファイルとして保存」でご紹介しましたが、ウィンドウを閉じてしまうと保存する事ができませんよね、でも自動コピーをオンにしておけばもしあとで画像ファイルを保存したくなった場合でも、コピーしたスクショがクリップボードの履歴(履歴の数には制限有り)に残っていれば「ペイント」などのアプリに貼り付けてあとから画像ファイルとして保存する事もできるんです。
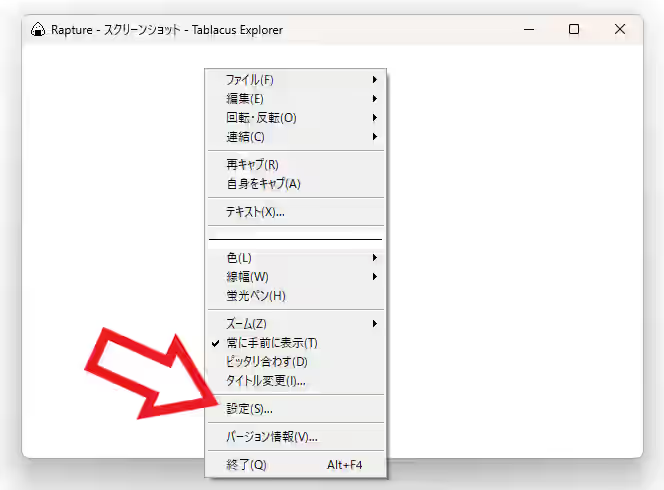
では「Rapture」で撮ったスクショの自動コピー機能を有効化してみましょう、まずはどこでも構いませんので適当に撮影してウィンドウ化します、次にそのウィンドウ内にカーソルを合わせて右クリックするとコンテキストメニューが表示されますので「設定」をクリックしてください。
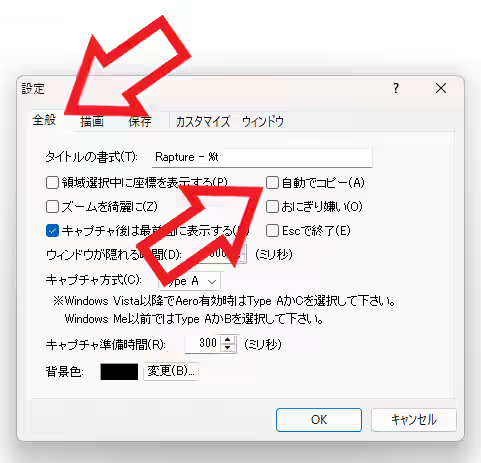
「Rapture」の「設定」画面が開きますので上部のタブバーから「全般」のタブをクリックして「自動でコピー」の項目を御覧ください、上の画像のように左側のボックスにチェックマークが付いていない場合は自動コピーがオフの状態ですね、ちなみに初期設定では「自動でコピー」はオフの状態です。
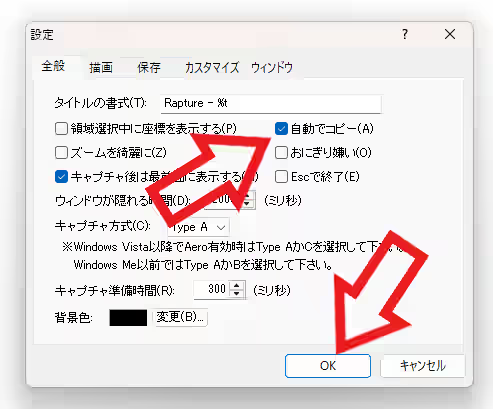
この「自動でコピー」のボックスをクリックしてチェックマークを付けたら「OK」ボタンをクリックしましょう、これでウィンドウ化したスクリーンショットをクリップボードにコピーする自動コピーの機能がオンになりました。
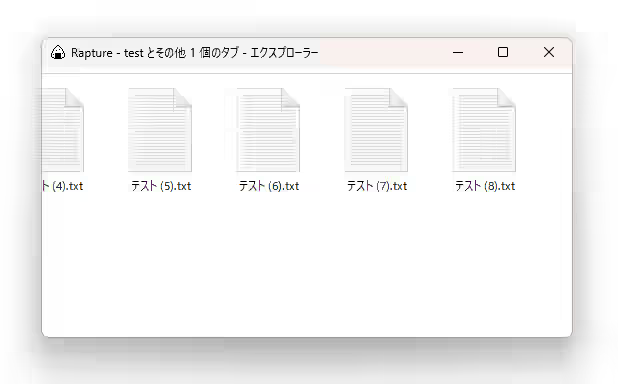
では試しに「Rapture」で適当な範囲を撮影してウィンドウ化してみますね、これでこの上の画像のウィンドウ化した画像がコピーされたはずです。
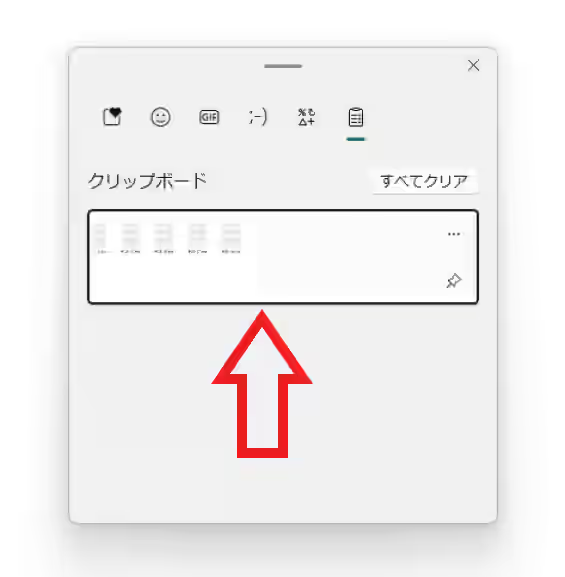
キーボードの「Windows」キーと「V」キーを入力してクリップボードを開くと、このように先程撮った画像がしっかりコピーされていますね。
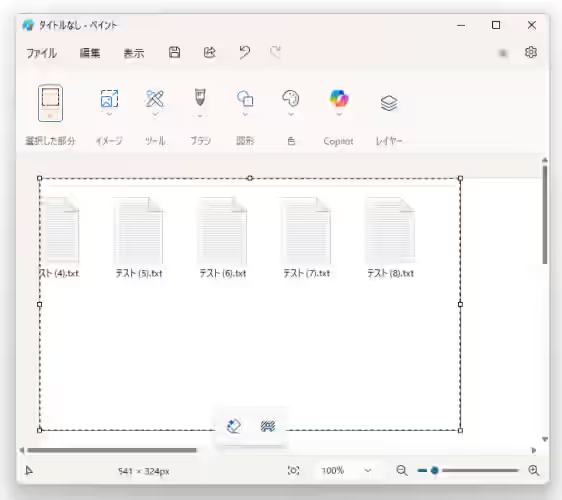
あとはペイントなどのアプリに貼り付けて保存すれば画像ファイルとして保存する事ができます、ちなみにクリップボードを始めて使う場合はクリップボードを開いて「有効にする」をクリックする必要があるのと、パソコンを再起動するとクリップボードの履歴はクリアされてこの画像のコピーも消えてしまいますのでご注意ください。
「Rapture」のその他の使い方や設定などは↓の記事の下部にリンクをまとめてあります。

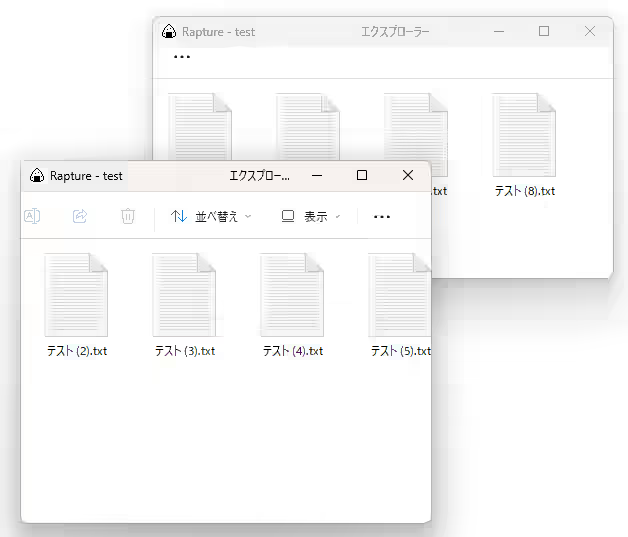
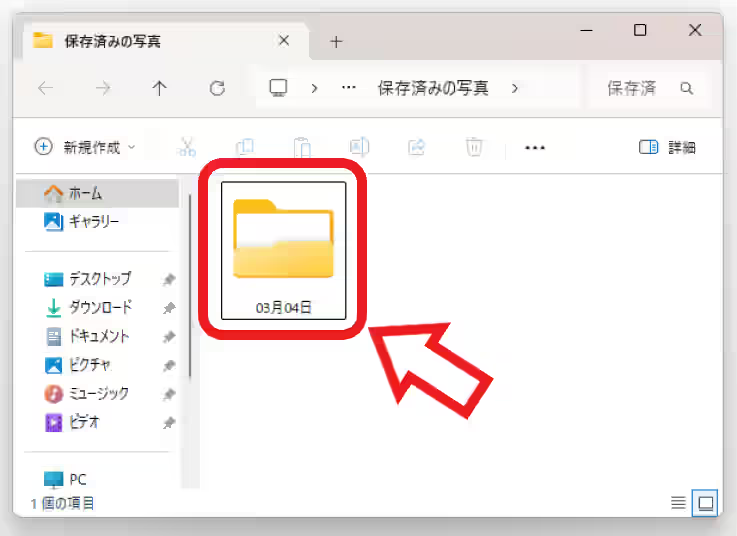
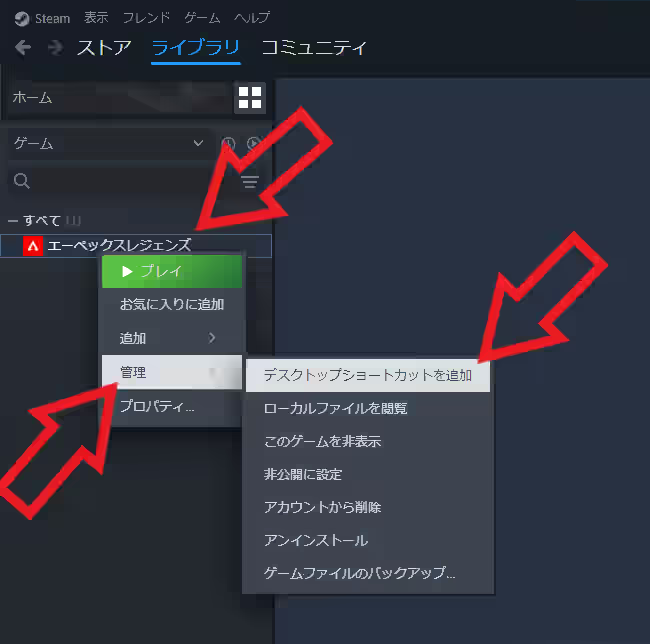
コメント