「Rapture」は「選択したウィンドウ」または「選択した範囲」のスクリーンショットを即ウィンドウ化して、そのウィンドウを最前面(ウィンドウを一番手前)に表示してくれるアプリですが、このウィンドウ化したスクリーンショットは画像ファイルとして保存する事もできるんですよね、保存する手順は通常のファイルを保存する時と同じで「保存先」「ファイル名」「ファイルの種類」を決めるだけで大丈夫です、ちなみにファイルの種類(フォーマット)は「jpg」「png」「bmp」の3種類から選択可能で、保存する時の標準のファイルの種類は「bmp」で保存されるように設定されています、この画像ファイルを保存する時のデフォルトのファイルの種類に関しては、「jpg」や「png」に変更することが可能ですね。
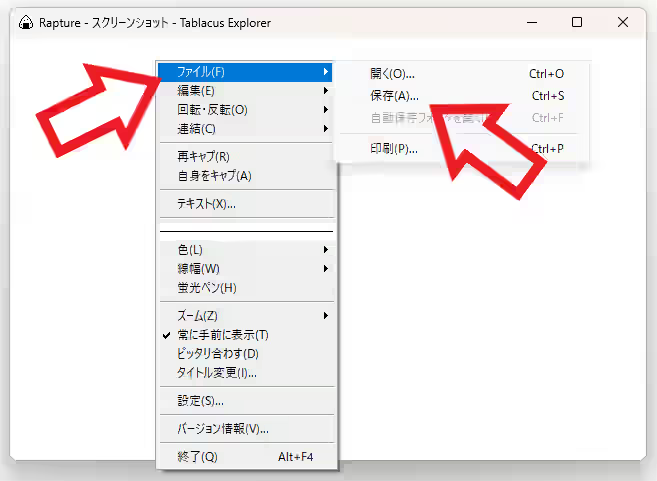
では「Rapture」でウィンドウ化したスクショを画像ファイルとして保存してみましょう、まずはスクショのウィンドウの中にカーソルを合わせて右クリックしてください、すると上の画像のようにメニューが表示されますのでカーソルをメニューの「ファイル」に合わせます、追加で「ファイル」のメニューが表示されたら「保存」をクリックしましょう。
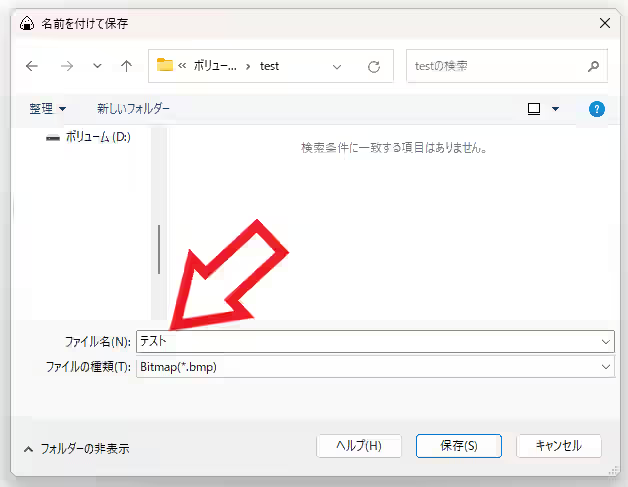
「名前を付けて保存」の画面が開いたら画像ファイルの「保存先」「ファイル名」「ファイルの種類」を決めます、まずは「ファイル名」のボックスに画像ファイルに付ける名前を入力してください。
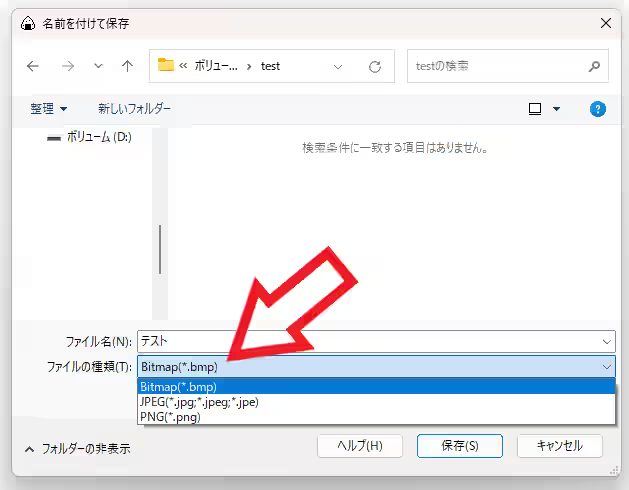
ファイル名が決まったら次は「jpg」「png」「bmp」の3種類から画像ファイルの「ファイルの種類」を選択します、ちなみに初期設定では「bmp」で保存されるようになっていますね、どのフォーマットも大体のアプリで観覧したり編集したりする事ができると思いますので、どの種類を選んでも特に問題はないでしょう。
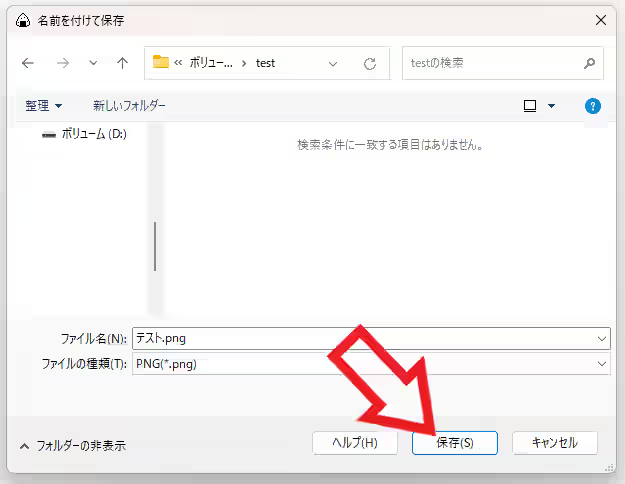
ファイル名とファイルの種類を設定したら最後に画像ファイルの「保存先」を開いて「保存」ボタンをクリックすれば完了ですね。
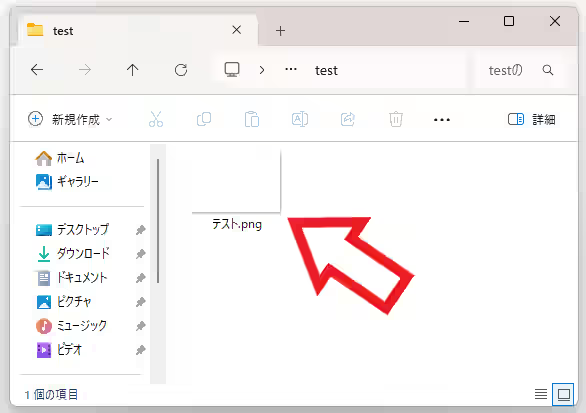
これでウィンドウ化したスクショを画像ファイルとして保存することができました、ただ画像ファイルを保存する度に毎回ファイルの名前を考えるのや、「bmp」以外のファイルの種類が良い場合はいちいち変更するのも面倒ですよね、そこでこのファイル名とファイルの種類の設定を飛ばすことができるように、次回は画像ファイルを保存する時の「標準ファイル名」と「標準フォーマット」を設定する方法をご紹介したいと思います。
「Rapture」のその他の使い方や設定などは↓の記事の下部にリンクをまとめてあります。

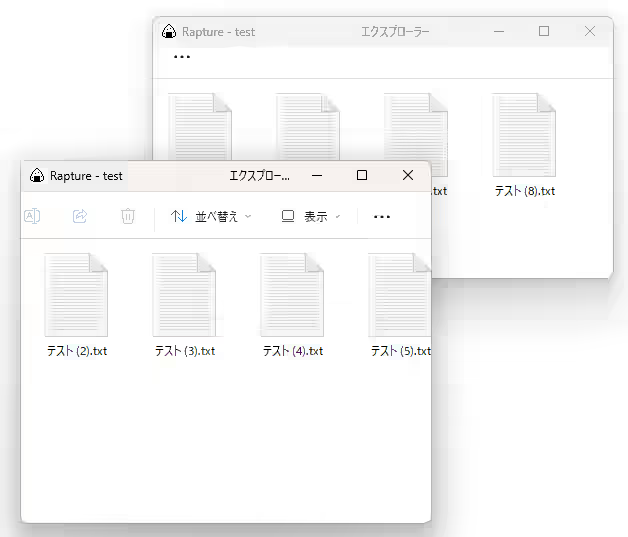
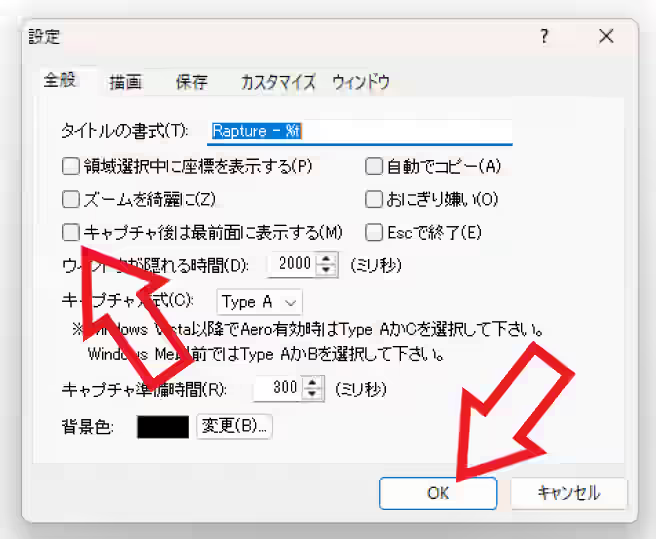
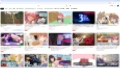
コメント