こちらはWindowsで最初に設定しておくと便利なマウス設定のご紹介です、マウスをWindowsPCに接続した時に最初にやっておいたほうが良いと思うマウスの設定項目についてのご紹介です、キーボード同様マウスもPC操作には欠かせない使用頻度の高い機器です、最初に使いやすいと思えるマウス環境を作っておくと後々楽です、しばらく使用してみて合わない所は微調整ですね、今回ご紹介するのは歯車マークでお馴染みの設定から行うマウス設定と、コントロールパネルから行うマウス設定、フォルダーオプションから行うクリック方法の設定です。
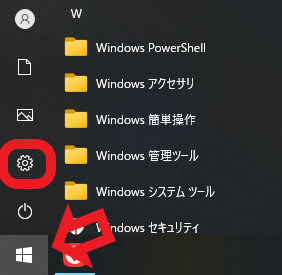
まずはスタートボタンをクリックして歯車マークの設定を開きます。
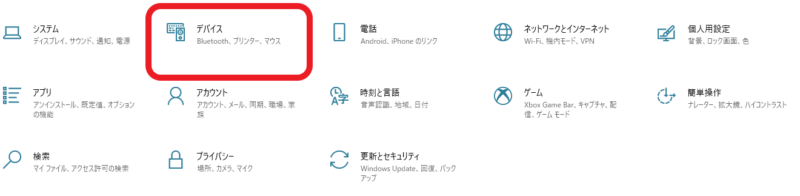
設定が開いたらデバイスを選択してください。
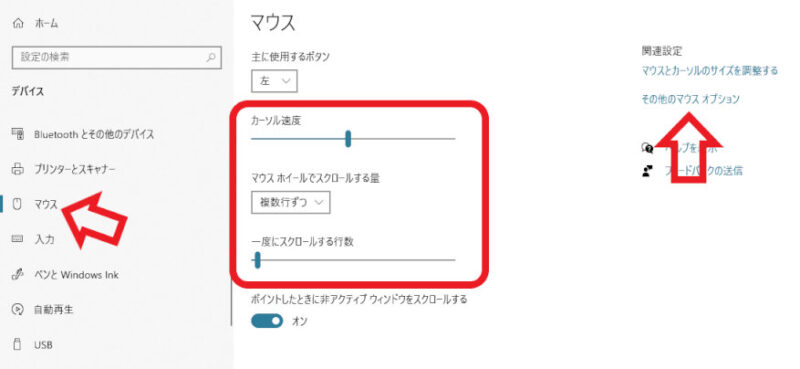
デバイスの設定が開きますので左側のメニューからマウスを選択してます、こちらのマウスの項目で設定しておいた方が良いと思う設定は「カーソル速度」と「マウスホイールでスクロールする量」の設定です、カーソル速度を調整するとマウスを動かした時に移動するカーソルの量を調整出来ます、スライダーを左に移動させるとカーソルの移動量が小さくなります、マウスを大きく動かさないと余りカーソルが動かなくなる訳ですね、スライダーを右に移動させると移動量が大きくなります、ちょっとマウスを動かしてもカーソルが大きく動きます、スライダーを左に寄せすぎても全然カーソルが動かないし、右に寄せすぎても移動しすぎて目的の場所にポインターを合わせられないので、自分に丁度いい速度を探してみてください、マウスホイールでスクロールする量はそのままの意味ですね、マウスホイールを回転した時にスクロールする量を設定出来ます、「複数行ずつ」と「1画面ずつ」から選択出来、複数行ずつを選ぶと下のスクロールバーで行数の設定を行えます、1画面ずつではスクロール量が多すぎると感じる場合は行数を設定して微調整を行いましょう、次はコントロールパネルでのマウスの設定をご紹介するのですが、こちらの設定画面の「その他のマウスオプション」から開くことが出来ますのでクリックしてください。
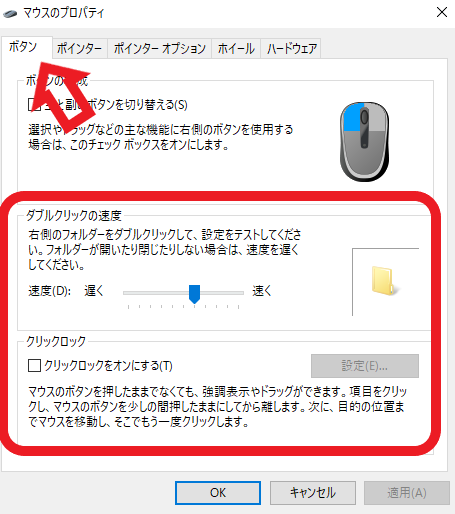
こちらがコントロールパネルのマウスのプロパティです、今回は設定から開きましたがコントロールパネルのマウスの項目から開けます、コントロールパネルの開き方は「Windowsのコントロールパネルの表示方法」でご確認ください、では設定しておいた方が良いと思う項目のご紹介です、上部からボタンタブを選択します、ボタンタブでは「ダブルクリックの速度」と「クリックロック」の設定ですね、ダブルクリックの速度ではダブルクリックのクリック間隔を設定出来ます、遅く設定するとゆっくり2回クリックしてもダブルクリックと認識されます、早く設定すると素早く2回クリックしないとダブルクリックとは認識されません、余り遅くするとシングルクリックのつもりがダブルクリックになってしまったり、早くしすぎるとダブルクリックと認識されなかったりするので、こちらも自分に丁度いい速度を探してみてください、右側のフォルダアイコンで速度のチェックを行えます、次はクリックロックですがこちらをオンにするとドラッグ&ドロップや範囲を選択をする時などに、マウスのボタンを押したままにしなくても大丈夫になります、少しボタンを押したままにしておくとボタンを離しても押したままの状態で固定されます、その状態のままドラッグしたり範囲を選択したりした後に、もう一度ボタンを押すとボタンの固定が解除されます、マウスのボタン押しっぱなしが面倒なんだけど!といった場合には便利ですね、最初にボタンが固定されるまでの時間は、クリックロックをオンにしたあとに右側の設定からスライドバーで調整できます。
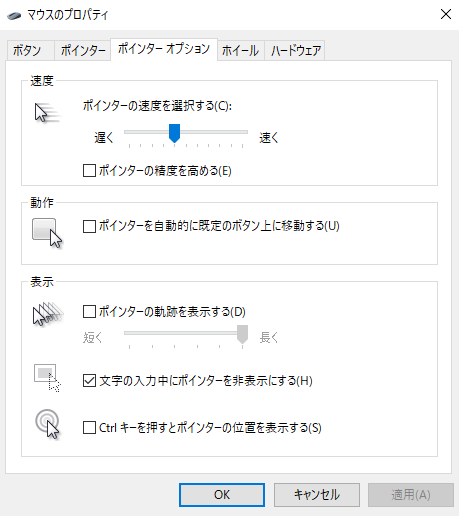
ポインターオプションタブの「速度」では最初の設定でご紹介した「カーソル速度」と同じ設定を行えます、こちらの「ポインターの制度を高める」にチェックをつけると、マウスを遅く動かすと距離は変わりませんが、マウスを素早く動かすとマウスポインターが長い距離移動するようになります、小さな動きでもポインターを大きく動かせますが、正確な操作をする時には邪魔になることもありますので、お好みでオンオフを行ってください。
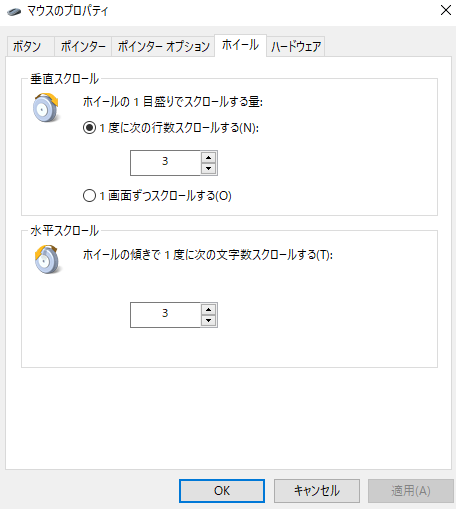
ホイールタブでは設定の「マウスホイールでスクロールする量」と同じ設定を行えます、もう全部コントロールパネルで行ってしまえばいいじゃないかとも思いますね。

最後はフォルダーオプションのクリック方法に関する設定です、エクスプローラーを開いたらWindows10だと上部の表示からオプションを、Windows11だと上部の…ボタンからオプションを開きます。
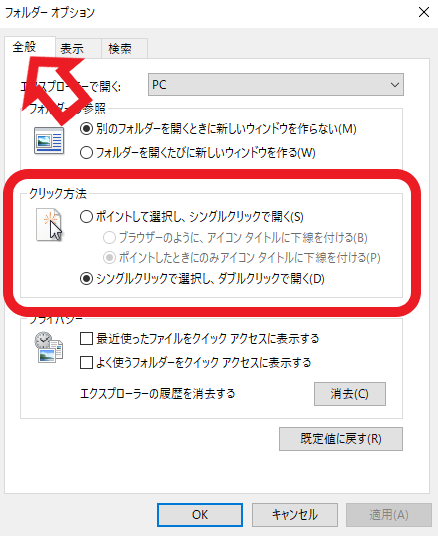
フォルダーオプションが開いたら上部の全般タブを選択します、こちらの「クリック方法」から「ポイントして選択し、シングルクリックで開く」と「シングルクリックで選択し、ダブルクリックで開く」を選択出来ます、通常は「シングルクリックで選択し、ダブルクリックで開く」ですよね、ファイルやフォルダーなどをシングルクリックで選択を行い、ダブルクリックしたら開く、しかし「ポイントして選択し、シングルクリックで開く」に切り替えることで、マウスのポインターをファイルやフォルダーに少し合わせておくことで選択し、シングルクリックでファイルやフォルダーを開く事が出来るようになります、ダブルクリックが面倒な方はこちらの方が楽かもしれませんね、あとタッチパッド使用時は個人的にはこちらの方が楽に感じます。

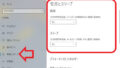
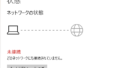
コメント