こちらでは Windows のパソコンの画面をワイヤレス(ケーブル無しの無線接続)テレビや別のパソコンの画面に映す方法をご紹介します、ミラーリングやキャストなどと言われる機能ですね、前にスマホの画面をパソコンの画面に映す方法を「パソコンの大きな画面に Android スマホの画面を映す」でご紹介しましたが、スマホの画面を映すにはパソコン側が Miracast という機能に対応している必要がありましたよね、この Miracast に対応しているパソコンなら逆にパソコンの画面を同じく Miracast に対応している別のパソコンの画面に映したり、または Miracast に対応しているテレビに映したりする事もできるんですよね、テレビの場合はアマゾンの「Fire TV Stick」などを使えば対応していないテレビでも簡単に映せるようになったりします、また別のパソコンに画面を映す時にそのパソコンをキャスト先に選択できない場合は、キャスト先のパソコンに「ワイヤレスディスプレイ」のオプションを追加してみてください、追加方法は「パソコンにワイヤレスディスプレイのオプションを追加する」でご紹介しています、ちなみにパソコンが Miracast の機能に対応しているかを認する方法に関しては、「パソコンが Miracast に対応しているか確認する方法」でご紹介していますのでこちらを確認してみましょう。
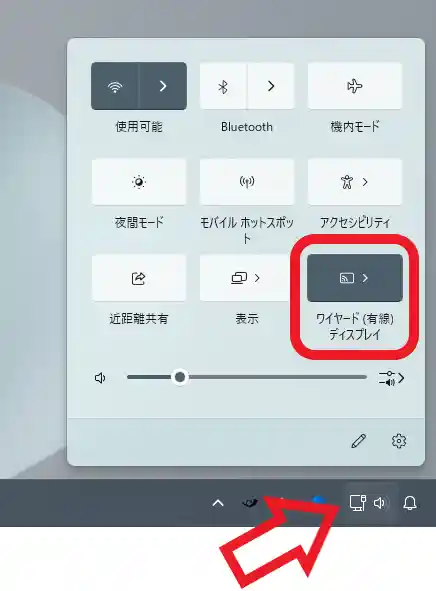
ではパソコンの画面を他のパソコンやテレビに映してみたいと思います、今回は例としてパソコンの画面をテレビに写してみますね、まずはタスクバー右側のボタンをクリックしてクイック設定を開いてください、クイック設定が開いたら「キャスト」または「ワイヤード(有線)ディスプレイ」のボタンをクリックします。
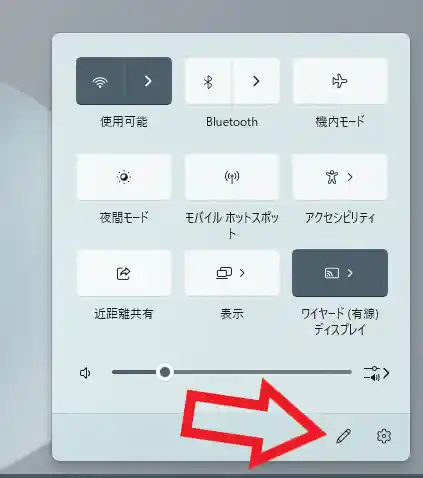
もしクイック設定に「キャスト」や「ワイヤード(有線)ディスプレイ」のボタンが見当たらない場合は手動で追加しましょう、まずは鉛筆のマークの「クイック設定の編集」ボタンをクリックします、ちなみにこの「クイック設定の編集」ボタンですが Windows11 のバージョンが「24H2」に更新したら無くなっていたのですよね、「24H2」以降では使用できるボタンは最初からすべて表示されていてピン留めしたりピン留めを解除したりなどの操作は出来なくなったようです。
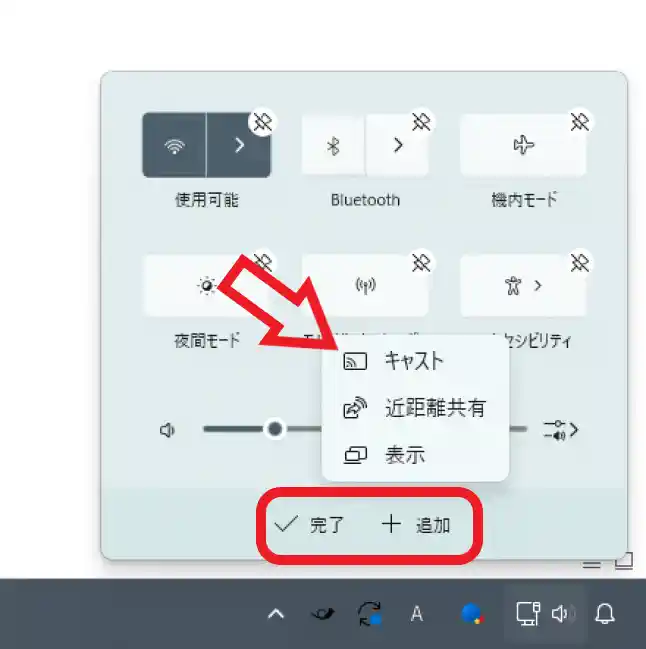
「クイック設定の編集」ボタンをクリックしたらまずは「+追加」をクリックしてください、すると追加する事ができるボタンの一覧が表示されますので「キャスト」をクリックします、最後に「完了」をクリックすれば完了ですね。
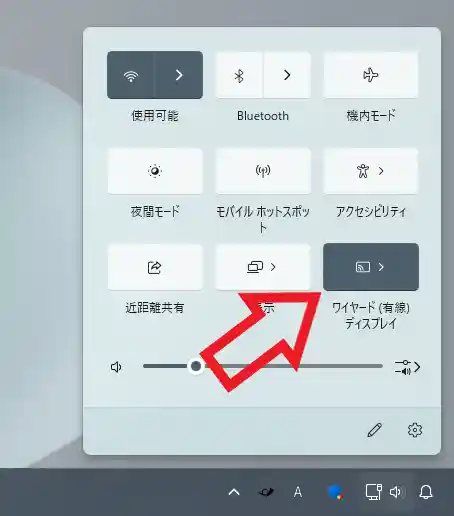
これでクイック設定に「キャスト」または「ワイヤード(有線)ディスプレイ」のボタンが追加されたはずです。
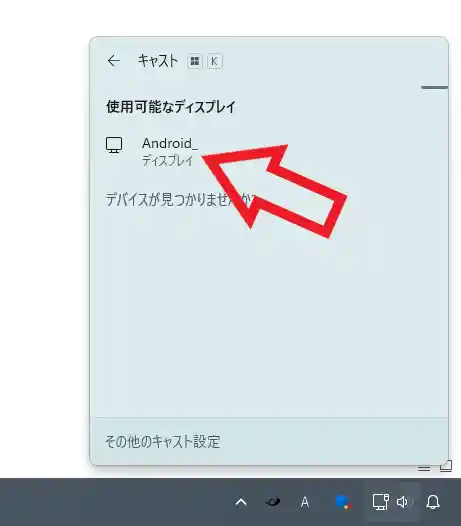
「キャスト」または「ワイヤード(有線)ディスプレイ」をクリックすると使用可能なディスプレイの一覧が表示されますのでクリックしましょう、これで対象のディスプレイにこのパソコンの画面を映すことができます。
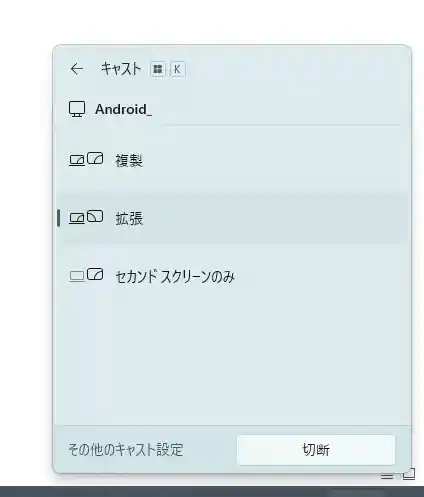
ちなみに画面の接続中にクイック設定からもう一度「キャスト」または「ワイヤード(有線)ディスプレイ」のボタンをクリックすると、表示方法を「複製」「拡張」「セカンドスクリーンのみ」から選択することもできます。

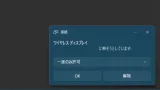
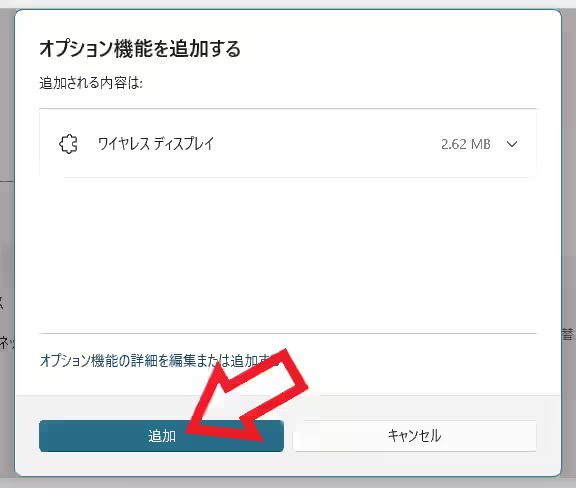
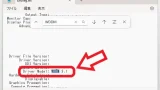
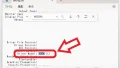
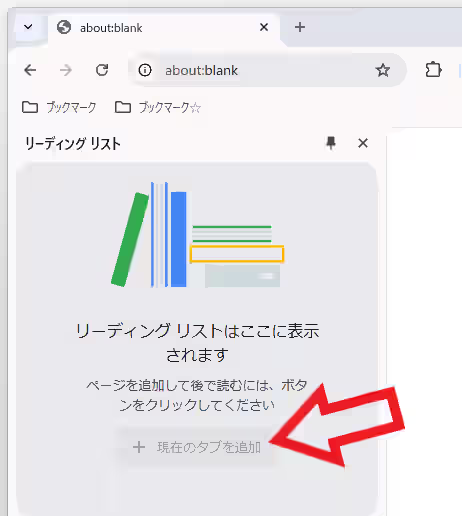
コメント