初期設定だと「PrintScreen」キーで画面全体、「Alt + PrintScreen」キーでウィンドウだけのスクリーンショットを撮影する事ができますよね、このようにキーボードのキーの入力でスクリーンショットを撮ることができる機能をショートカットキーまたはホットキーと呼ぶのですが、もしこれらのショートカットが使いにくい場合は登録されているショートカットキー同士を入れ替えたり、または新しいショートカットキーを登録する事もできるんです、他にも初期設定の状態ではショートカットキーが登録されていない機能などもあるので、今回は「SnapCrab」のキーボードのショートカットキー(ホットキー)をカスタマイズする方法を確認してみましょう、例えば指定した範囲のスクリーンショットを撮る機能にはショートカットキーが設定されていないんですよね。
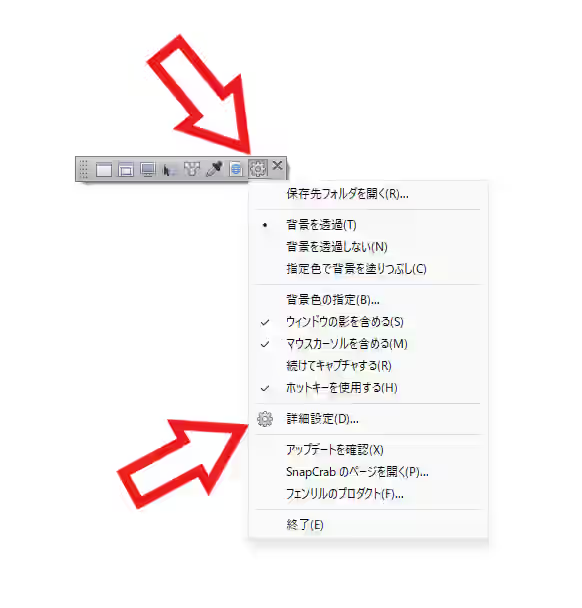
ではショートカットキー(ホットキー)のカスタマイズをおこなってみましょう、まずは詳細設定の画面を開きます、ツールバーの右端の歯車のマークのボタンをクリックしてメニューから「詳細設定」をクリックするか、タスクバー右端の「隠れているインジケーターを表示します」ボタンをクリックしてアプリのアイコンを右クリックで開いたメニューから「詳細設定」をクリックしてください。
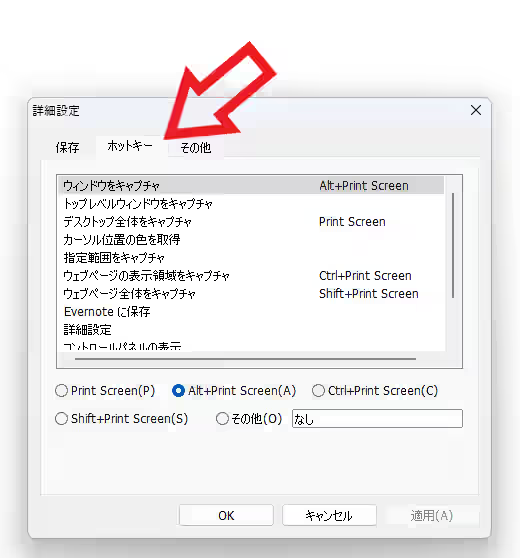
これで SnapCrab の「詳細設定」ウィンドウが開きますので、上部のタブバーから「ホットキー」のタブをクリックしましょう、ショートカットキー(ホットキー)の設定はこちらの設定ページからおこなう事ができます、ちなみに登録できるショートカットキーは以下のような感じですね。
- PrintScreen
キーボードの「PrintScreen」キー単体 - Alt+PrintScreen
キーボードの「Alt」キーを押しながら「PrintScreen」キー - Ctrl+PrintScreen
キーボードの「Ctrl」キーを押しながら「PrintScreen」キー - Shift+PrintScreen
キーボードの「Shift」キーを押しながら「PrintScreen」キー - その他
それ以外のショートカットキーを登録またはナシにしたい場合はこちら
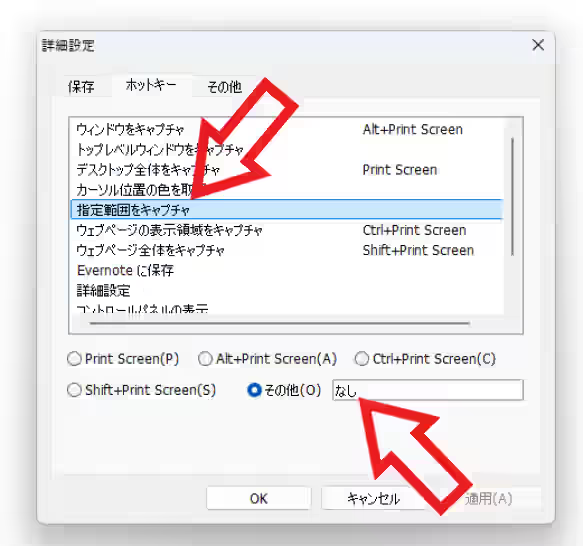
では試しに「指定範囲をキャプチャ」にショートカットキーを登録してみましょう、まずは上部の枠内から「指定範囲をキャプチャ」をクリックして選択します、次に下部のメニューから「その他」を選択して右側のボックスをクリックしてください。
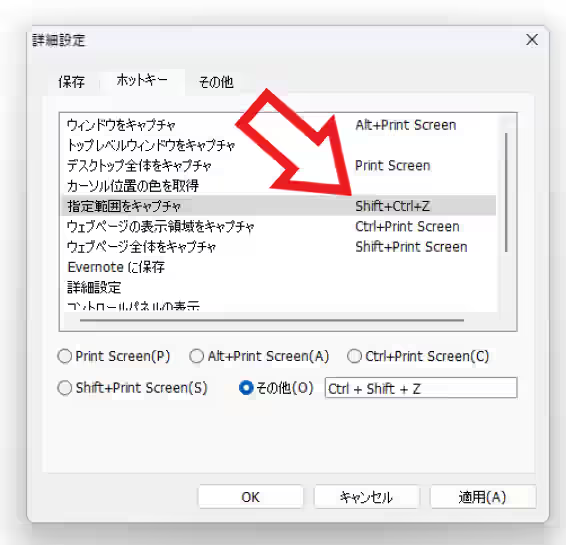
その他のボックス内にカーソルが表示されたら、あとは登録したいショートカットキーをキーボードで入力するだけですね、今回は試しに「Shift + Ctrl + Z」キーを登録してみました、最後に「適用」ボタンをクリックして完了です。
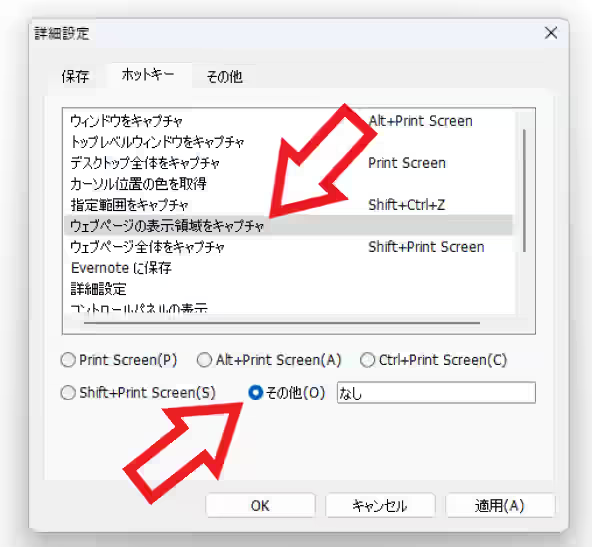
ちなみに既に登録されているショートカットキーを削除したい場合は、まず「その他」を選択してからボックスをクリックしてキーボードの「BackSpace」キーで削除してください、これでその他のボックス内が「なし」になりショートカットキーが削除されます。
「SnapCrab」のその他の使い方や設定などは↓の記事の下部にリンクをまとめてあります。

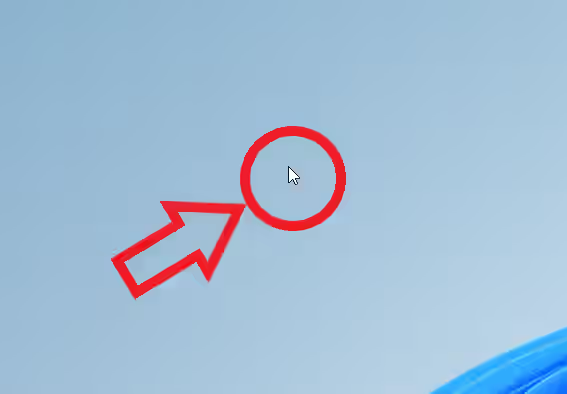
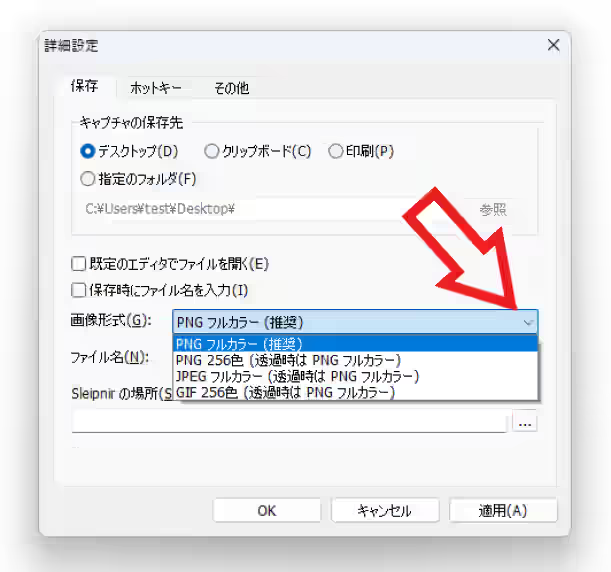
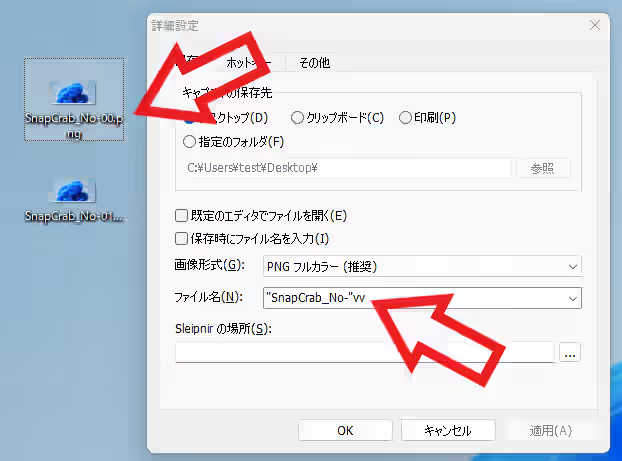
コメント