こちらでは WindowsPC で Microsoft Edge を初めて起動した時に表示される、「Microsoft Edgeへようこそ」の設定方法の第二弾をご紹介したいと思います、「Microsoft Edgeへようこそ」の画面はローカルアカウントで Windows にログインしている状態で、初めて Microsoft Edge を開いた時に表示されるのですが、以前使用していた、または現在使用中の Microsoft Edge のお気に入りやパスワードなどのデータを引き継いで開始する事が出来るんです、その引き継いで開始する方法を前回の「Microsoft Edgeの初回起動時の設定方法 Part1」でご紹介したのですが、今回の Part 2 ではデータを何も引き継がずに新しい状態で Microsoft Edge を開始する方法の確認をしてみましょう。
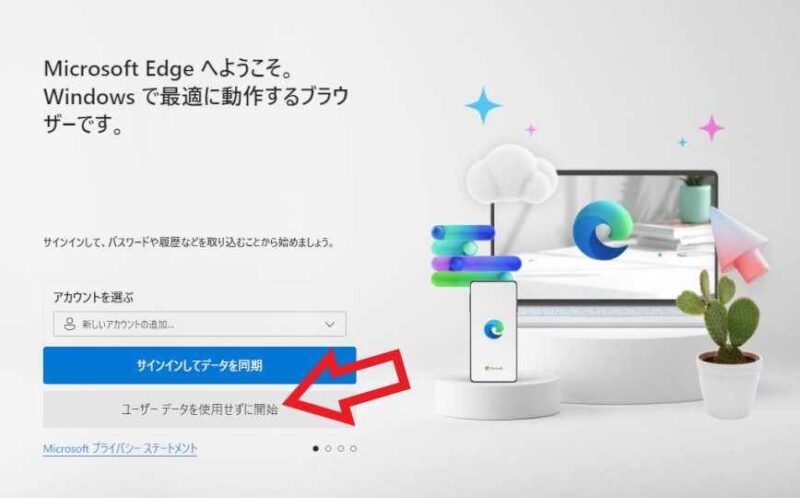
上の画像が「Microsoft Edge へようこそ。」の画面ですね、「ローカルアカウント」で Windows にログインしている状態で Microsoft Edge を開くと表示される様です、ちなみに「Microsoft アカウント」で Windows にサインインしている状態で Microsoft Edge を開いた場合も試してみたのですが、その場合は初回起動時でも「Microsoft Edge へようこそ。」の画面は表示されずに自動で同期が開始されました、では「Microsoft Edge へようこそ。」でデータを引き継が無い方法を確認してみましょう、まずは上の画像のユーザーデータを「引き継ぐ」のか「引き継がない」のかの選択ですね、データを引き継がずに新しい状態で開始したい場合は「ユーザーデータを使用せずに開始」をクリックしてください、ちなみに後からデータを同期する事も可能です。
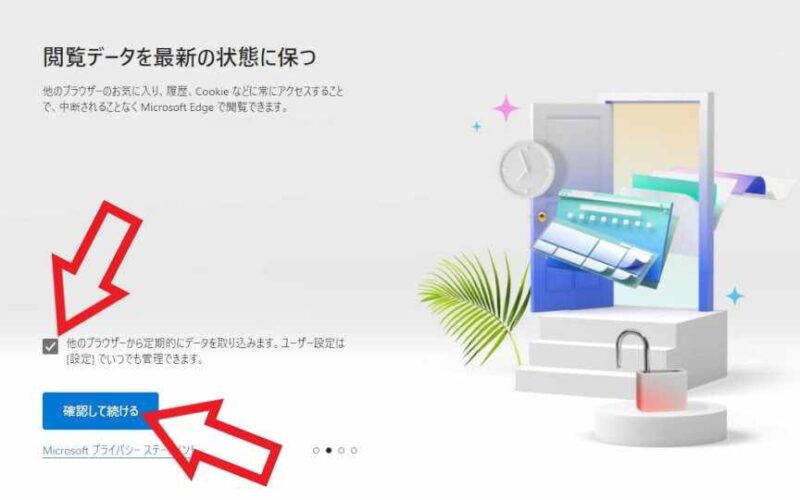
次は「観覧データを最新の状態に保つ」の設定です、こちらはPCにインストールされている他のブラウザーの「お気に入り」や「履歴」などのデータを、Microsoft Edge に「取り込む」か「取り込まないか」の選択ですね、他のブラウザのデータを取り込んで開始したい場合は「確認して続ける」ボタンをクリックで大丈夫なのですが、他のブラウザのデータを取り込みたくない場合は、「他のブラウザから定期的にデータを取り込みます。」のチェックマークを外してから「確認して続ける」ボタンをクリックしてください、左端のボックスをクリックするとチェックマークを外せます。
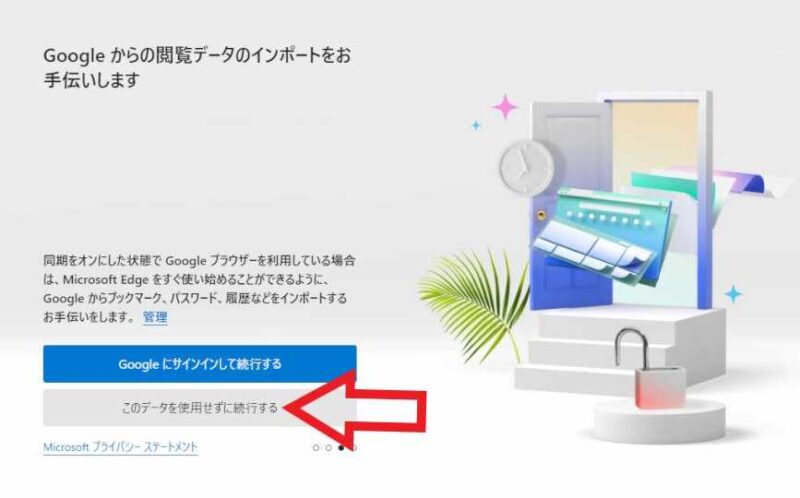
「Google からの観覧データのインポートをお手伝いします」は、Google Chrome をお使いの場合はデータを取り込むことが出来る設定ですね、データを取り込まない場合は「このデータを使用せずに続行する」をクリックしてください。
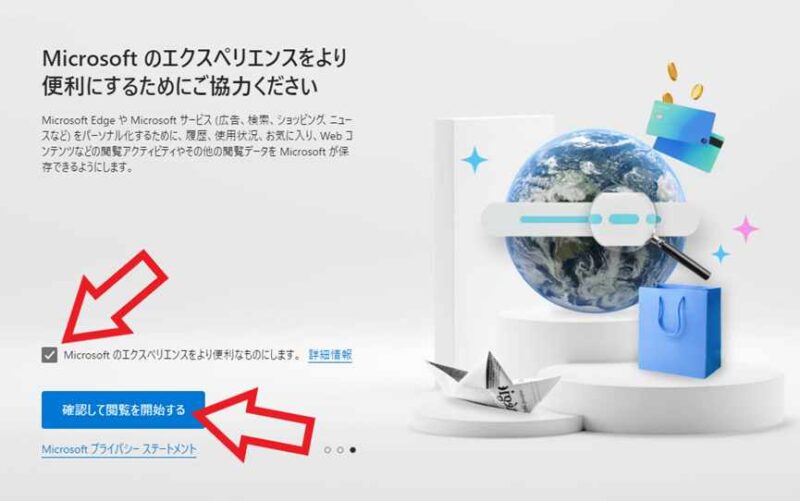
最後は「Microsoft のエクスペリエンスをより便利にするためにご協力ください」の設定ですが、こちらは Microsoft Edge の使用状況を Microsoft が保存してもいいですか?っという設定ですね、保存された情報は Microsoft のサービスを便利にする為に使用される様ですが、自分のブラウザの使用状況を保存されたくない!という方は、「Microsoft のエクスペリエンスをより便利なものにします。」の左端のボックスをクリックして、チェックマークを外してから「確認して観覧を開始する」のボタンをクリックしましょう、逆に協力してもいいですよっという方はそのまま「確認して観覧を開始する」をクリックで大丈夫です。

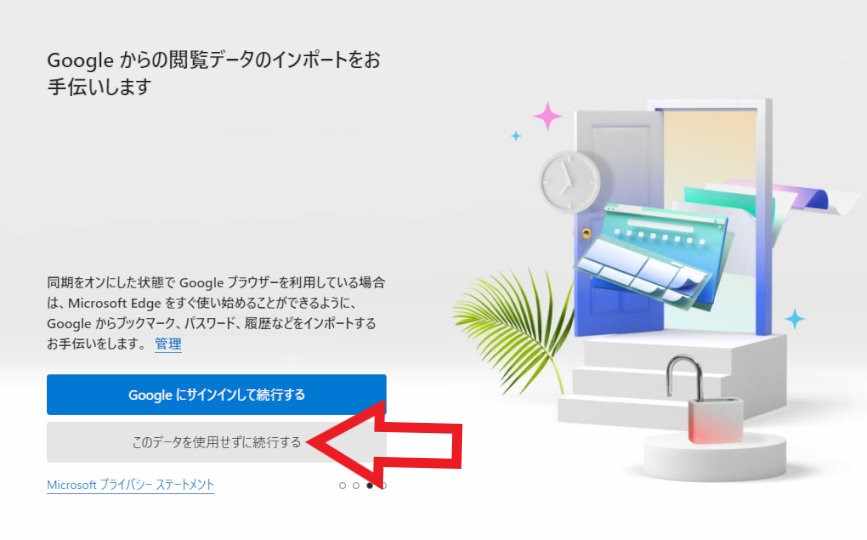


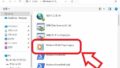
コメント