こちらでは Windows11 や Windows10 の PC で Microsoft Edge の設定を初期化する方法をご紹介します、例えば設定を色々変更してみたけど変更する前の一番最初の状態に戻したいなんて事もあるかと思います、一応 Microsoft Edge の設定画面には「設定のリセット」という項目もあるのですが、こちらを実行しても変更した設定が初期設定の状態に戻ったりはしないんですよね、そこで Microsoft Edge を初期化したくなった場合は、Microsoft Edge のユーザーデータが入っているフォルダーを削除してみてください、ただしユーザーデータを削除すると設定の初期化だけではなく、「お気に入り」「履歴」「パスワード」などのデータも初期化されてしまいますのでご注意下さい。
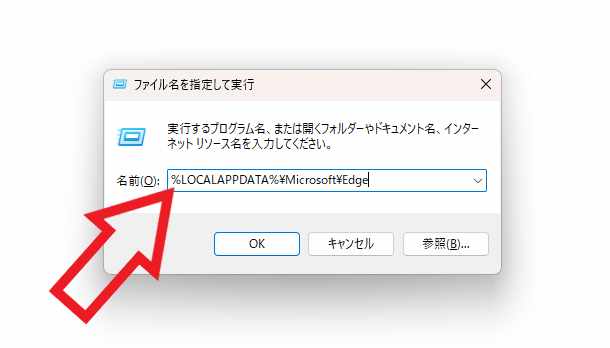
では Microsoft Edge のユーザーデータを削除してみましょう、キーボードの「Windowsキー」を入力した状態で「Rキー」を入力してください、上の画像の「ファイル名を指定して実行」のウィンドウが開きますので、「名前(O)」のボックスに以下をコピーして貼り付けます、貼り付ける事が出来たら「OK」ボタンをクリックしましょう。
%LOCALAPPDATA%\Microsoft\Edge
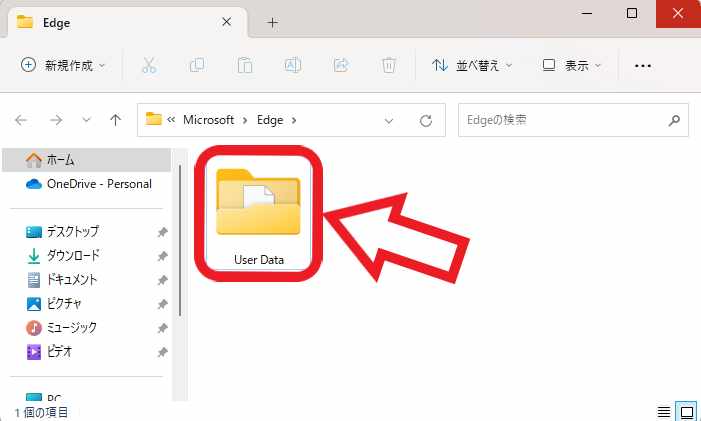
するとエクスプローラーでCドライブの「Edge」のフォルダーが開きますので、このフォルダーの中にある「User Data」というフォルダーを削除してください、ちなみに今回は「ファイル名を指定して実行」からこちらのフォルダーを開きましたが、エクスプローラーから開きたい場合「User Data」フォルダーは以下のパスにあります。
C:\Users\[ユーザー名]\AppData\Local\Microsft\Edge\User Data
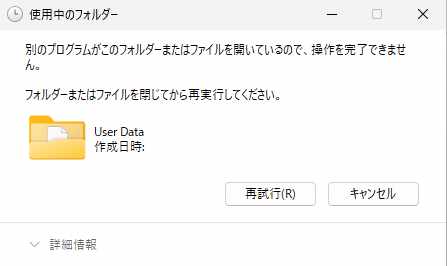
「User Data」フォルダーを削除しようとすると、上の画像の様に「使用中のフォルダー」というポップアップが表示されて、「User Data」のフォルダーを削除する事が出来ません、これはバックグラウンドで Microsoft Edge が動作中なのでフォルダーを削除出来ない状態なんですね、そこでタスクマネージャーから Microsoft Edge を一旦終了する必要があります、もし Microsoft Edge が開いている場合は閉じてください。

キーボードの「Ctrlキー + Shiftキー + Escキー」を入力してタスクマネージャーを開いて下さい。
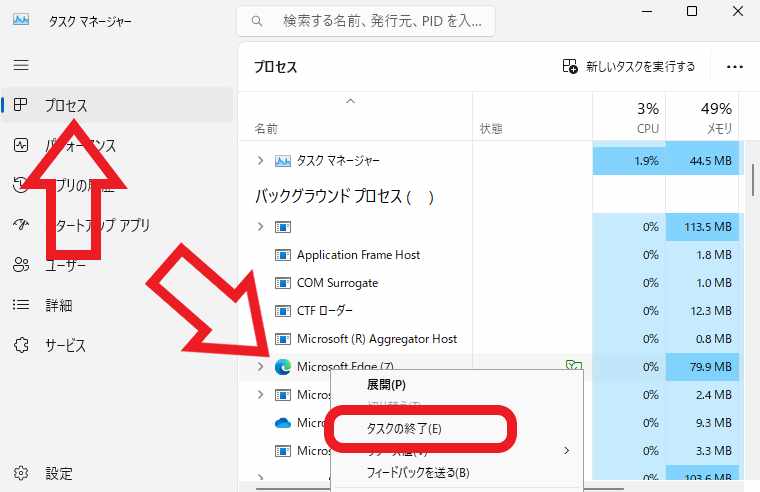
タスクマネージャーが開いたらまずは「プロセス」の画面を開きます、Windows11 の場合は左端のメニューから「プロセス」をクリックですね、Windows10 の場合はタスクマネージャーの左下から「詳細(D)」をクリックして詳細表示に変更し、上部のタブバーから「プロセス」のタブをクリックしてください、次に「バックグラウンド プロセス」から「Microsoft Edge」を探して右クリックましょう、メニューが表示されたら「タスクの終了 (E)」をクリックします。
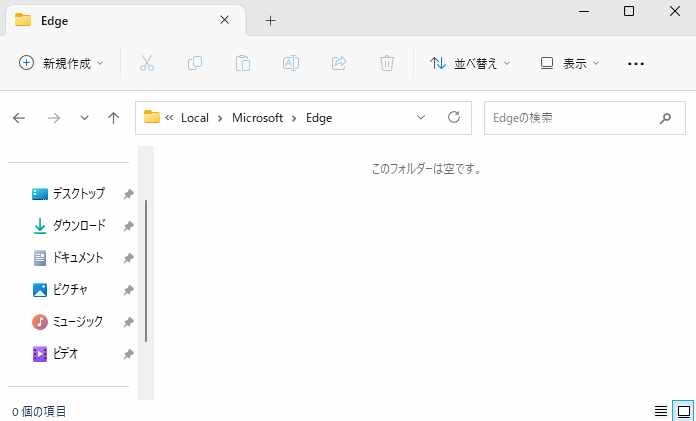
あとは「User Data」フォルダーをもう一度削除してみてください、以上で Microsoft Edge の初期化は完了ですね。


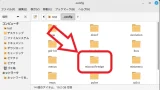

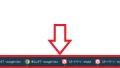
コメント