こちらでは Google Chrome をサイト毎ではなくタブ毎にミュートにする方法をご紹介してみたいと思います、以前「ブラウザで再生中の動画や音楽のサウンドをタブ毎にミュートにする」でもご紹介しましたが、Google Chrome でタブを右クリックしてメニューから「サイトをミュート」をクリックするとそのタブをミュートにする事も出来るのですが、タブだけではなくそのサイトすべてがミュートになってしまうのですよね、例えば YouTube の動画のページを2つのタブで開いたとします、その状態で片方のタブを右クリックしてメニューから「サイトをミュート」をクリックすると、YouTube のサイトがミュート設定になってしまいますので、もう片方の YouTube の動画のページのタブもミュートになってしまうんです、そこで今回は Google Chrome でタブだけをミュートにする方法を確認してみたいと思います。
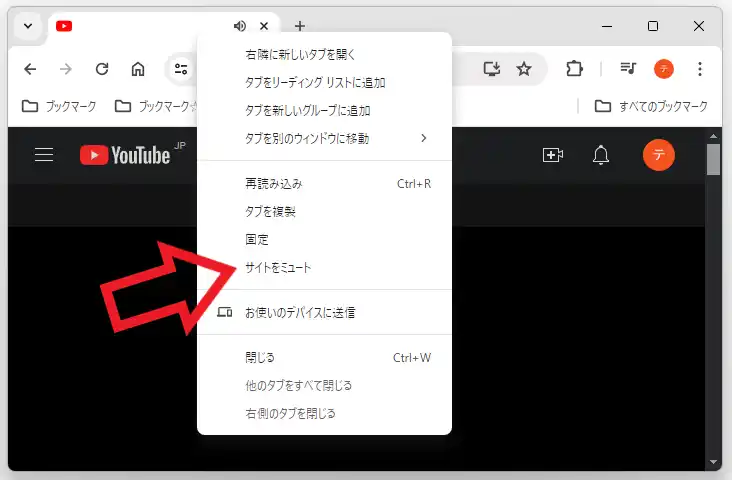
まずは Google Chrome のタブの右クリックメニューのミュートについて確認してみましょう、上の画像がタブを右クリックした時に表示されるメニューですね、Microsoft Edge や Firefox などのブラウザではこのメニューから「タブをミュート」にする事が出来るのですが、Chrome の場合は「サイトをミュート」にしてしまうんですよね。
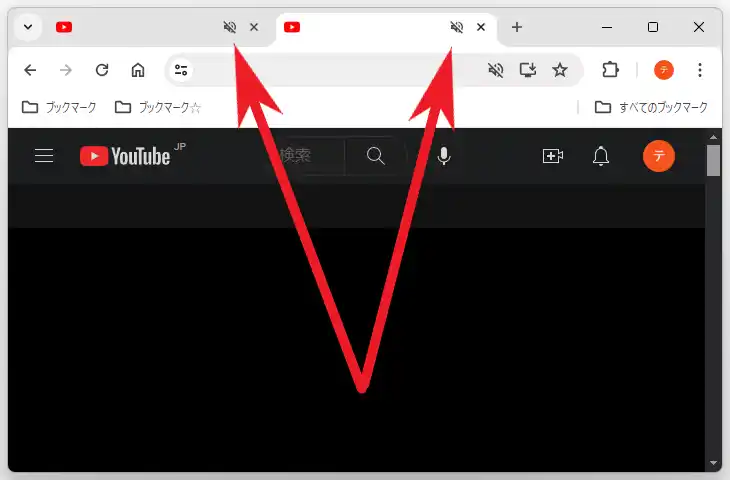
ですので例えば YouTube のタブを右クリックメニューからミュートにしてしまうと、上の画像のようにそのタブだけではなく他のタブの YouTube のタブもミュートになってしまう訳です。
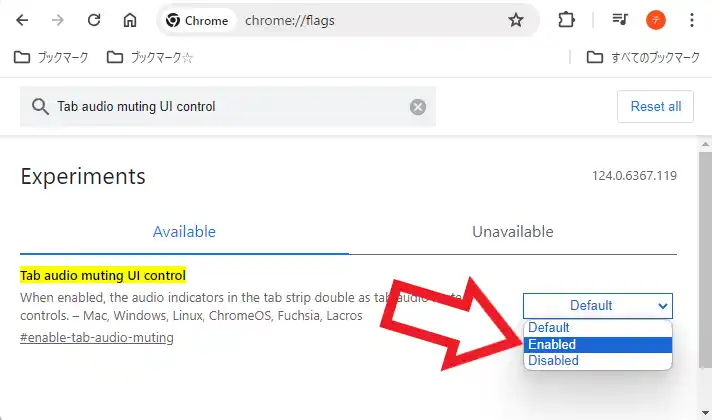
では Google Chrome でサイト毎にではなくタブ毎にミュートにするにはどうすればいいのかなのですが、前回「Google Chromeのタブのボタンクリックでミュート出来るように」でご紹介した方法を使用すればいいんです、「Tab audio muting UI control」を有効にすることでタブに表示されているスピーカーのマークをクリックすると、そのタブだけをミュートにする事が出来るようになります。
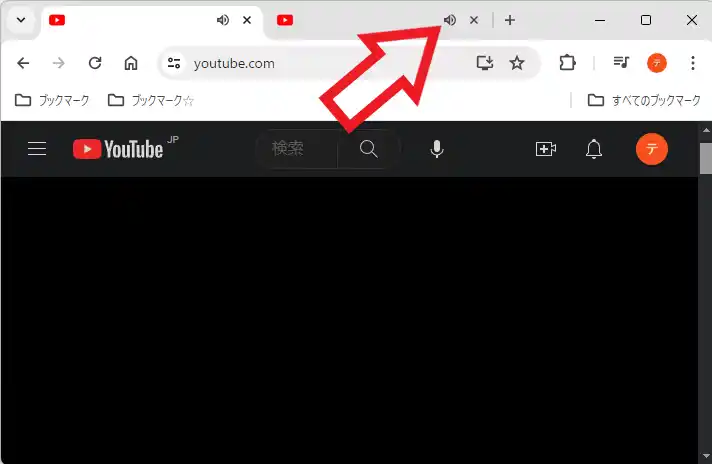
タブのスピーカーマークとは上の画像の矢印のマークの事ですね、このスピーカーマークのボタンはサウンドを再生中のタブにだけ表示されます。
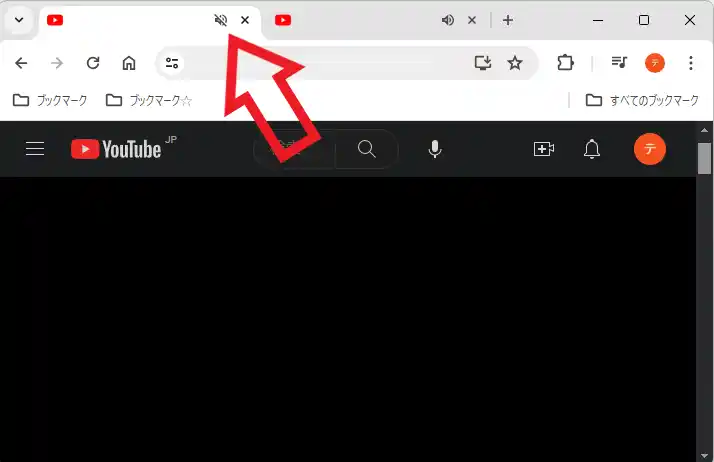
上の画像では YouTube の動画のページを開いているのでどちらのタブにもスピーカーのマークが付いていますよね、試しに左側のタブのスピーカーボタンをクリックしてみましょう、すると左側のタブだけをミュートにする事が出来ました、ミュートを解除したい場合はもう一度タブのスピーカーボタンをクリックしましょう、ちなみに右クリックメニューからは今まで通り「サイトをミュート」にする事が出来ますので、サイトをミュートにしたい場合は右クリックメニューから、タブをミュートにしたい場合はタブのスピーカーボタンをクリックっと使い分けることが出来ますね、この方法なら拡張機能の追加なども必要ないので、Google Chrome でタブだけをミュートにしたい場合は是非試してみてください。

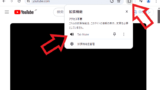
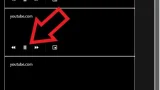
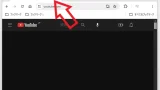

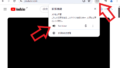
コメント