こちらではブラウザ版の YouTube でライブ配信などのチャット欄を常に日本語に翻訳して表示する方法をご紹介したいと思います、前回の「ブラウザ版 YouTube のチャット欄を翻訳 Part1」ではチャット欄をブラウザの標準機能や翻訳用の拡張機能を使って手動で日本語に翻訳する方法をご紹介しましたが、気になった時だけ翻訳するなら手動でも大丈夫ですがもしもチャット欄を毎回日本語に翻訳したいのだとしたら手動で翻訳は結構面倒ですよね、そこで今回は「HyperChat」という拡張機能を使用して常にチャット欄を日本語に翻訳する方法を確認してみたいと思います、本来は CPU やメモリの最適化を行いチャットの動作を改善する為の拡張機能なのですが、試験的な機能として Google 翻訳でチャット欄を翻訳する機能も搭載されていますので、この機能を有効化する手順を確認してみましょう、ちなみにこちらの拡張機能は Chromium 系のブラウザで使用する事ができる「Chrome ウェブストア」版だけではなく、Firefox 版もあるようですので「アドオンマネージャー」から追加する事が出来ます。
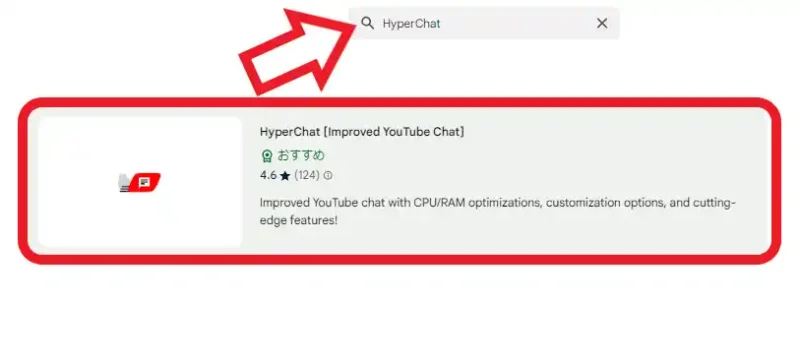
まずはお使いのブラウザに拡張機能の「HyperChat」を「Chrome ウェブストア」や「アドオンマネージャー」から追加してください、どちらのストアにもページの上部に検索ボックスがあると思いますのでそちらに「HyperChat」と入力して検索しましょう、次に検索結果から「HyperChat」のページを開いて「Firefox に追加」や「Chrome に追加」ボタンをクリックします、最後に確認のポップアップが表示されますので「追加」や「拡張機能を追加」ボタンをクリックすればインストールは完了ですね。
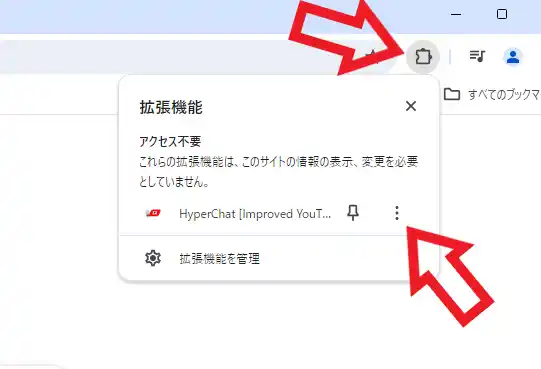
「HyperChat」をブラウザに追加する事が出来たら、次はオプション画面を開いてチャット欄の翻訳機能を有効化しましょう、上の画像は「Google Chrome」で行った場合の例ですね、まずはツールバーの拡張機能ボタンをクリックして「HyperChat」の右側に表示されている「︙」ボタンをクリックしてください。
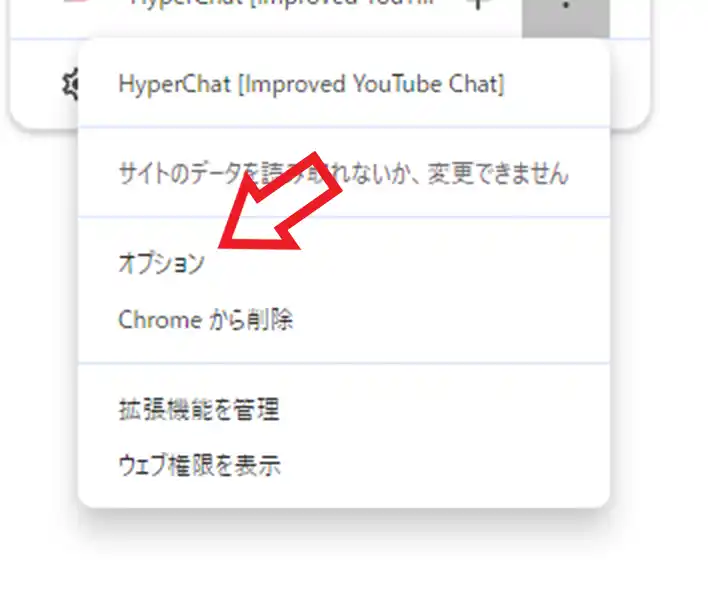
すると上の画像のようなメニューが表示されますので「オプション」をクリックしましょう、これでオプション画面を開くことが出来ます、ちなみに Firefox の場合は一度「アドオンマネージャー」のページを開いて、「HyperChat」の項目の右端の「…」ボタンをクリックするとメニューが開きますので、そちらのメニューから「オプション」をクリックしてください。
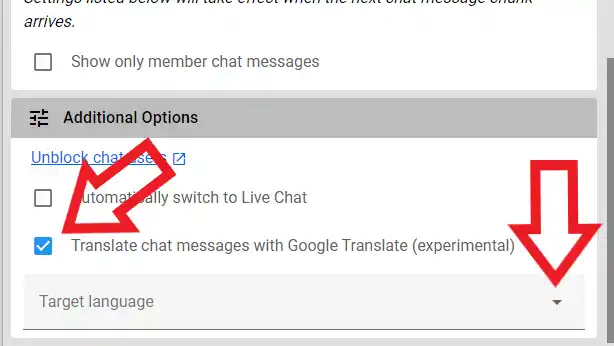
オプションが開いたら「Translate chat messages with Google Translate (experimental)」の項目の左側のボックスをクリックしてチェックマークを付けます、オプション画面の一番下の方にある項目ですね、チェックマークを付けたら「Target language」をクリックして「Japanese」を選択しましょう。
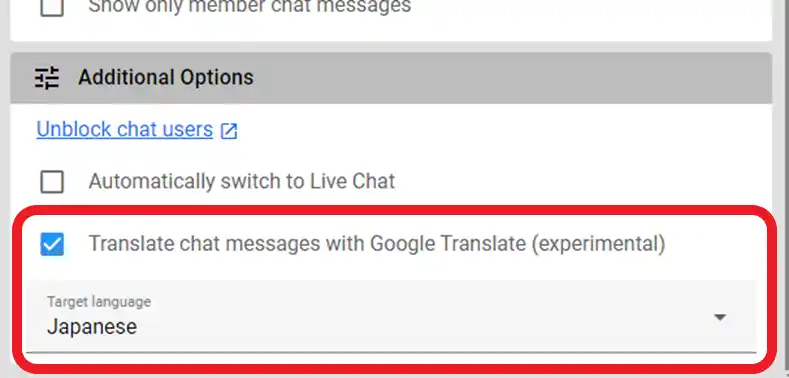
これでチャット欄の翻訳機能の有効化は完了ですね、あとは実際に海外のライブ配信のページなどを開いてみてチャット欄が日本語に翻訳されているかを確認してみてください。

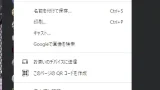
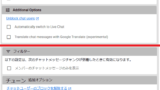
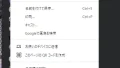
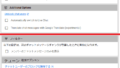
コメント