こちらではFirefoxに保存されたログイン情報を確認する方法をご紹介します、Firefoxにはサイトにログインする際の「ユーザー名」や「パスワード」を保存して、次回ログイン時に自動で入力してくれる便利な機能がありますが、これは今回ご紹介するFirefoxだけではなくほとんどのブラウザーで使用出来る機能ですね、例えば「Google Chrome」や「Microsoft Edge」などです、Google Chromeでの確認方法は「Google Chromeで保存されたログイン情報を確認する方法」で、Microsoft Edgeでの確認方法は「Microsoft Edgeで保存されたログイン情報を確認する方法」でご紹介していますのでよろしければご覧になってみてください、今回はFirefoxに保存されたサイト毎の「ユーザー名」や「パスワード」のログイン情報を調べる方法を確認してみましょう。
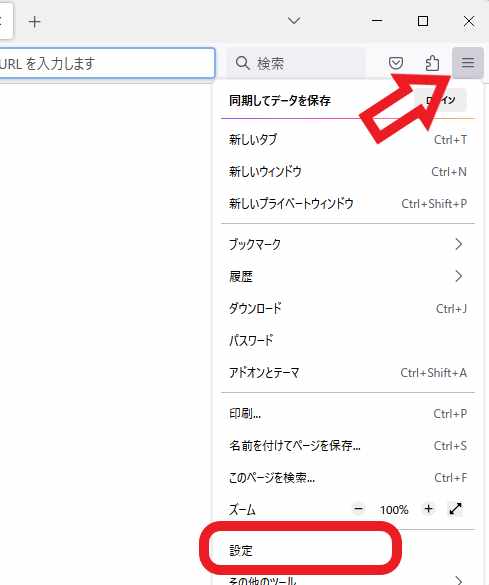
Firefoxを開いたら右上の「≡」ボタンをクリックします、メニューが表示されますので「設定」をクリックしてください。
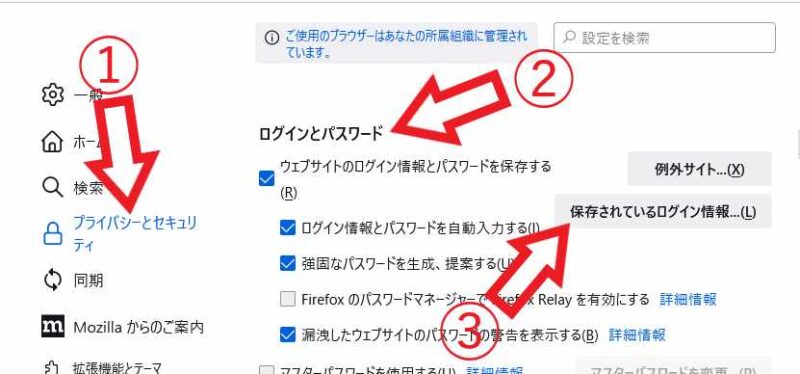
Firefoxの設定ページが新しいタブで開きますので、左側のメニューから「プライバシーとセキュリティ」をクリックしましょう、次に「ログインとパスワード」の項目の「保護されているログイン情報」をクリックしてください。
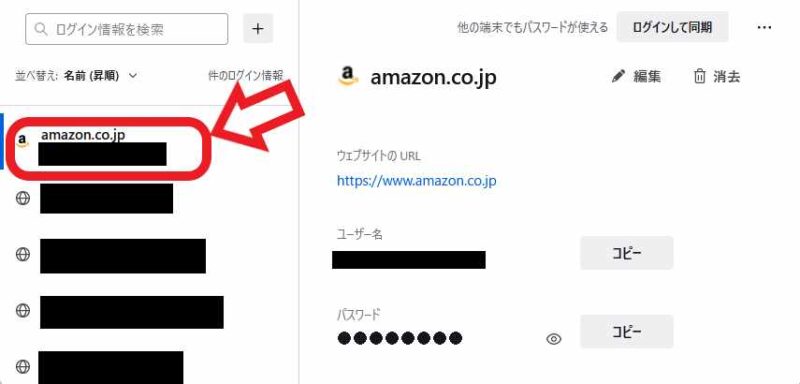
こちらの「ログインとパスワード」のページからFirefoxに保存されているログイン情報を確認する事が出来ます、ログイン情報が保存されたサイトの一覧が左端に表示されていますので、ユーザー名とパスワードを確認したいサイトを選択してください、数が多くて探すのが大変な場合は左上の「ログイン情報を検索」と表記された検索ボックスから、ドメインやユーザー名などを入力して検索してください、サイトを選択すると右側のページにそのサイトのログイン情報が表示されます。
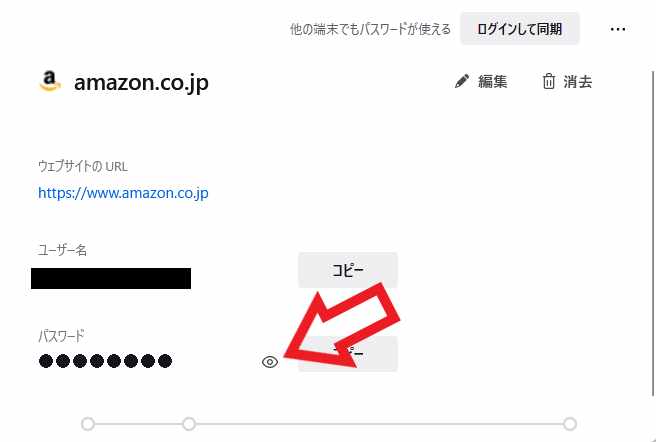
上の画像がログイン情報の画面ですね、こちらでは「ウェブサイトのURL」「ユーザー名」「パスワード」を確認出来るのですが、パスワードは「●」で隠された非表示の状態ですので、確認したい場合は右側の「パスワードを表示」ボタンをクリックしてください、目のマークのボタンです、非表示に戻したい場合はもう一度ボタンをクリックしましょう。
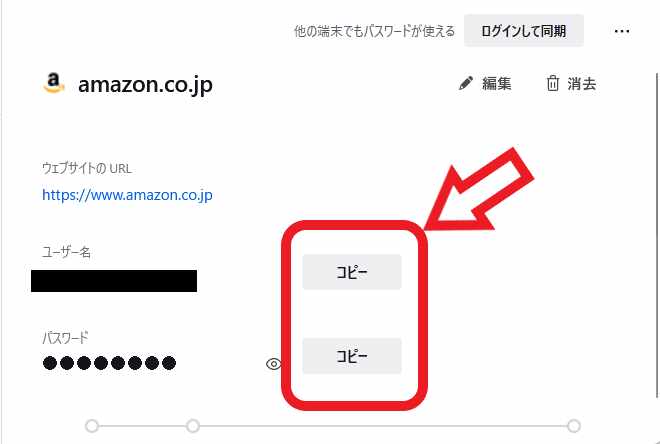
ちなみに「コピー」ボタンをクリックするとユーザー名とパスワードをコピー出来るのですが、パスワードが非表示の状態でもコピーする事は可能です。
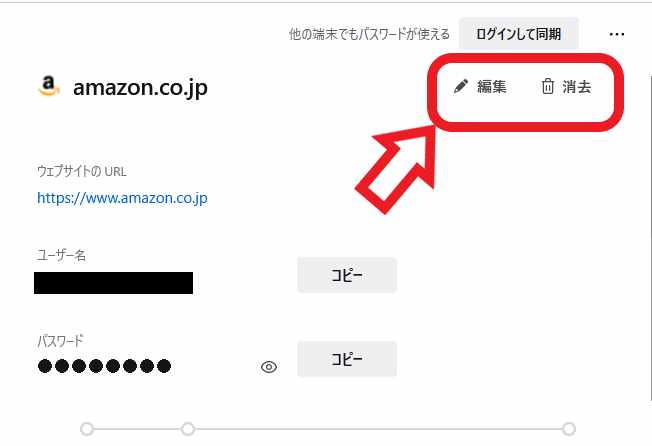
また右上の「消去」をクリックする事で選択したログイン情報を削除する事も出来ますし、「編集」から保存されている「ユーザー名」と「パスワード」を変更する事も出来ます。

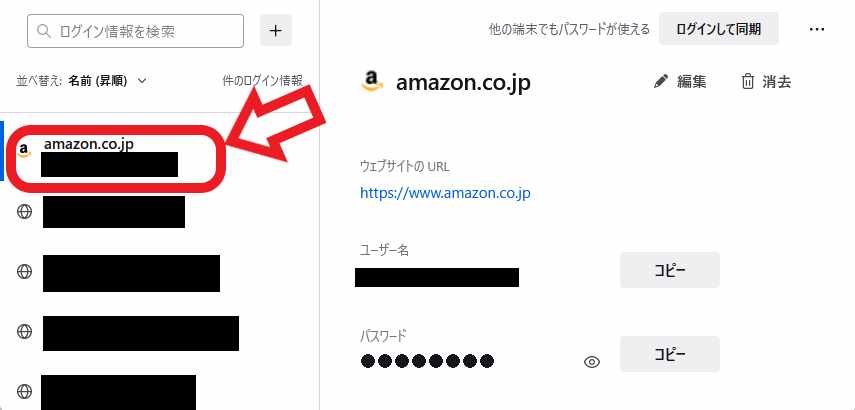
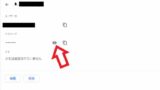
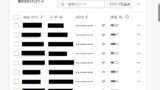
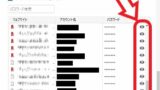
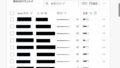
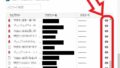
コメント