こちらではWindowsの固定キー機能の使用方法についてご紹介します、固定キー機能とは例えば全て選択を行えるctrl + Aキーですが、この様なショートカットキーを入力する時に両手が使用出来ない状態でも入力出来る様にする機能です、固定キー機能が有効状態だと「ctrl + Aキー」を同時に入力しなくても、ctrlキーを入力→Aキーを入力と順番に1個ずつ入力する事で同時押ししなくてもキーの入力を行うことが出来るようになります。
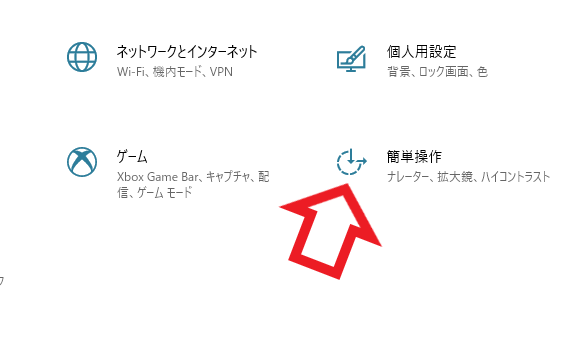
固定キー機能を有効にするにはスタートメニューを開き歯車マークの設定、もしくはキーボードのWin + iキーを入力して設定を開きます、設定が開いたら「簡単操作」を選択して下さい。
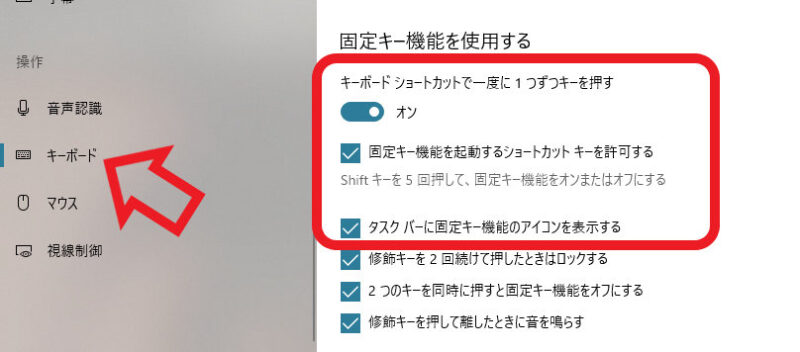
簡単操作が開いたら左側のメニューから「キーボード」を選択します、後は右側の「固定キー機能を使用する」をオンにすれば使用が可能です、こちらの「固定キー機能を起動するショートカットキーを許可する」にチェックが付いていればshiftキーを5回押すことで固定キー機能のオンオフが可能です、しかし両手が使えない事情がある時には便利な固定キー機能ですが、使用する予定がないのにshiftキーで有効になってしまい邪魔に感じる時もあります、例えばゲームによってはshiftキーがメッセージのスキップに割り当てられていて、固定キーを有効にするか確認のウィンドウが表示されて邪魔!といった場合もあります、そういう時はこちらのチェックを外してみてください、「タスクバーに固定キー機能のアイコンを表示する」にチェックを付けておくと、どのキーが固定されているのかがアイコンの表示で分かりやすくなります。
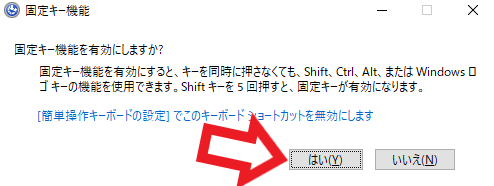
shiftキーの5回押しで有効にするとこちらのメッセージが表示されます、「はい」をクリックすると有効化されます、誤操作で開いてしまった場合は「いいえ」を選ぶと固定キー機能は有効化されません。
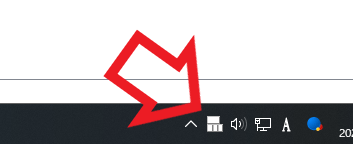
こちらが「タスクバーに固定キー機能のアイコンを表示する」にチェックを付けた時に表示されるアイコンです、このアイコンが表示されている時は固定キーが有効になっている状態になります。
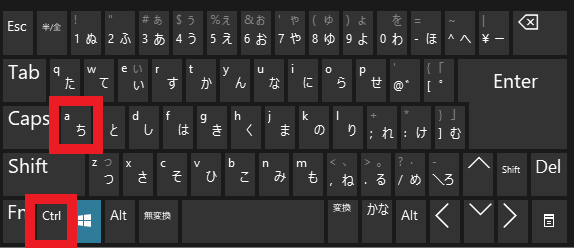
では早速固定キー機能を使用してみましょう、ctrl + Aは「すべて選択」のショートカットキーです、デスクトップで使用するとデスクトップ上のアイコンが全て選択された状態になると思います、本来はctrl + Aを同時に押すと機能するショートカットです、しかし固定キー機能が有効になっていると ctrlキーを入力→次にAキーを入力と同時押しを行わなくとも、順番にキーを入力することで同時押しを行った事になります。
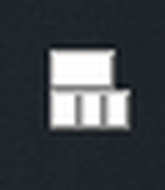
こちらがタスクバーのアイコンです、上の横長の四角がshiftキー、下の3個の四角が左からctrl、Win、altキーになります、キーボードの左下をご覧頂くと同じ配置になっていると思います。
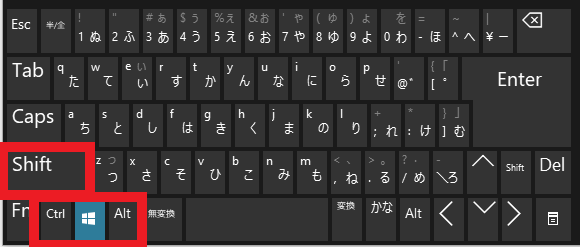
この様な感じですね、ちょっとFnキーが邪魔ですが上にshift、下の3個がctrl、Win、altキーと同じ並び方をしていると思います、固定キー機能で固定されるキーは4個のキーで、固定されたキーはタスクバーのアイコンで確認する事が出来ます、試しにWindowsキーを入力してみましょう。
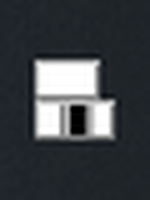
すると画像のようにWindowsキーの位置が黒く表示されます、この様に固定されたキーはタスクバーのアイコンから簡単に把握する事が可能です。
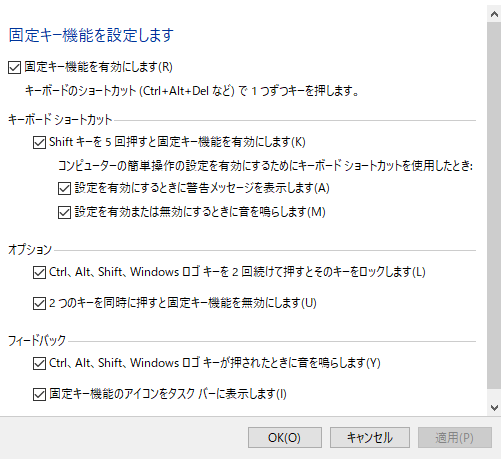
またタスクバーのアイコンをダブルクリックする事で、コントロールパネルの固定キー機能の設定画面を開けます、こちらから固定キー機能をshiftキーで有効にした際のメッセージの非表示可も出来ますので、一々手間だなーと感じる方は「設定を有効にするときに警告メッセージを表示します」からチェックを外して下さい。

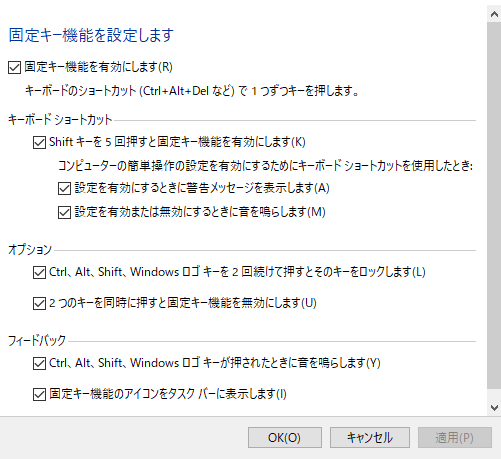
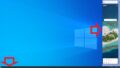
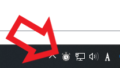
コメント