今回はEA Appを使用して未成年者用アカウントをファミリーから削除する方法をご紹介します、前にお子様のEAアカウントをファミリーに追加する方法を「EA Appで未成年者用アカウントをファミリーに追加する方法」でご紹介しました、13歳から17歳までの未成年者用アカウント追加する事が可能で、ファミリーに追加したお子様のゲームのプレイ時間の確認や、EA Appでゲームを購入する際の月の上限額を設定する事も出来るのですが、現在加入済みのファミリーから一度離脱したい場合もあるかと思います、例えば別の保護者用のEAアカウントのファミリーに変更したい場合などですね、そこで今回はファミリーから未成年者用アカウントを削除する手順を確認してみたいと思います、ちなみに一度ファミリーから離脱してもすぐに再加入出来ますのでご安心ください。
保護者用アカウントから削除する方法
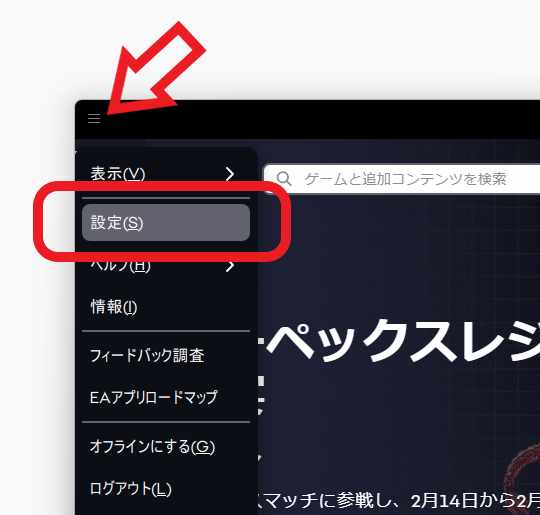
まずは保護者用のEAアカウントからお子様の未成年者用アカウントを削除する方法です、PCでEA Appを開いて「保護者用のEAアカウント」でサインインしてください、サインイン出来たらEA App左上の「≡」ボタンをクリックします、メニューが開きますので「設定(S)」をクリックしてください。
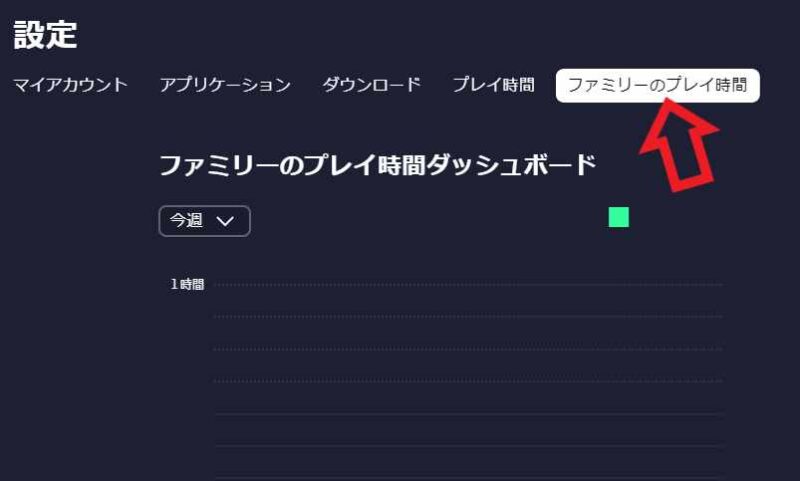
設定ページが開いたら上部のメニューから「ファミリーのプレイ時間」をクリックしましょう。
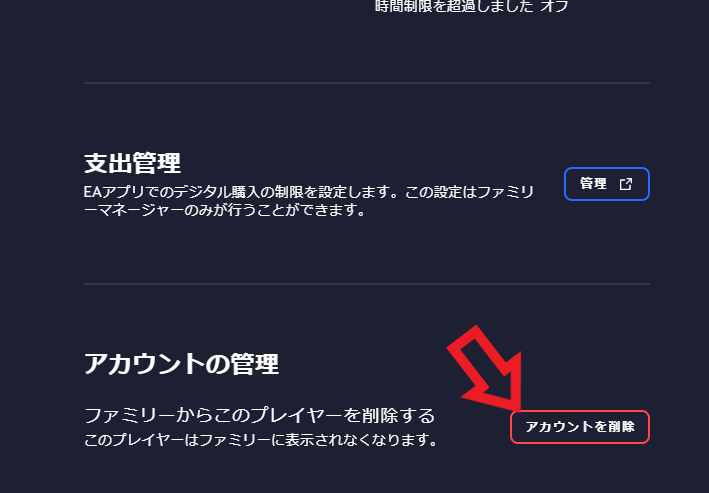
ファミリーのプレイ時間のページが開いたら「アカウントの管理」の項目の「アカウントを削除」ボタンをクリックしてください、「アカウントの管理」の項目は一番下の方にあります。
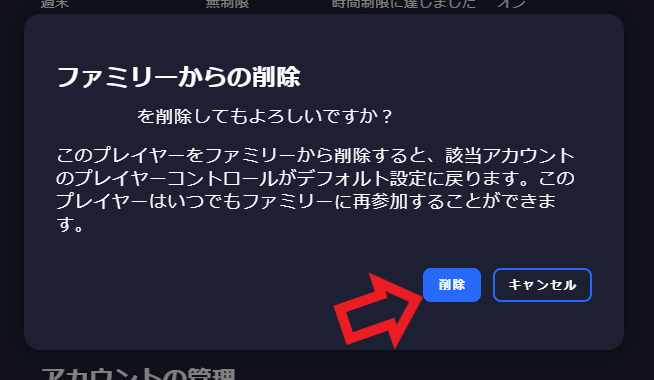
「ファミリーからの削除」が表示されますので「削除」ボタンをクリックすると完了です、これでお子様の未成年者用アカウントはファミリーから離脱出来ました、ちなみに一度ファミリーから離脱した訳ですが、またファミリー加入の設定を行えばすぐに再加入する事も可能です、ただしその時注意が必要な点としては設定がデフォルトに戻ってしまうことですね、例えばお子様のプレー時間の制限や月額の購入額の制限の設定など全て初期状態に戻ってしまいますので、再度設定をやり直す必要がある訳です。
お子様の未成年者用アカウントからファミリーを離脱する
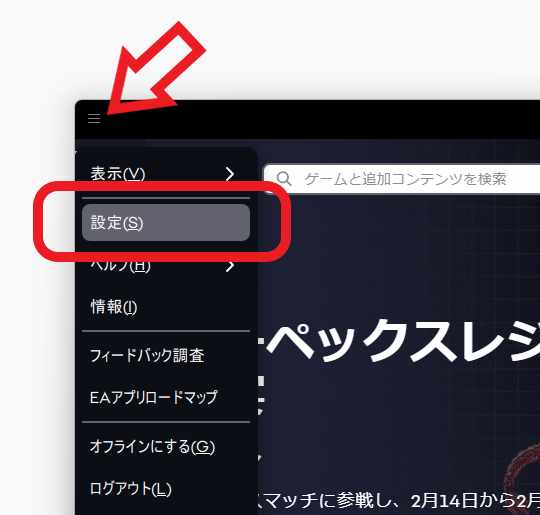
次はお子様の未成年者用アカウントからファミリーを離脱する方法を確認してみましょう、PCでEA Appを開いたら「未成年者用のEAアカウント」でサインインしてください、サインイン出来たらEA App左上の「≡」ボタンをクリックします、メニューが開きますので「設定(S)」をクリックしてください。
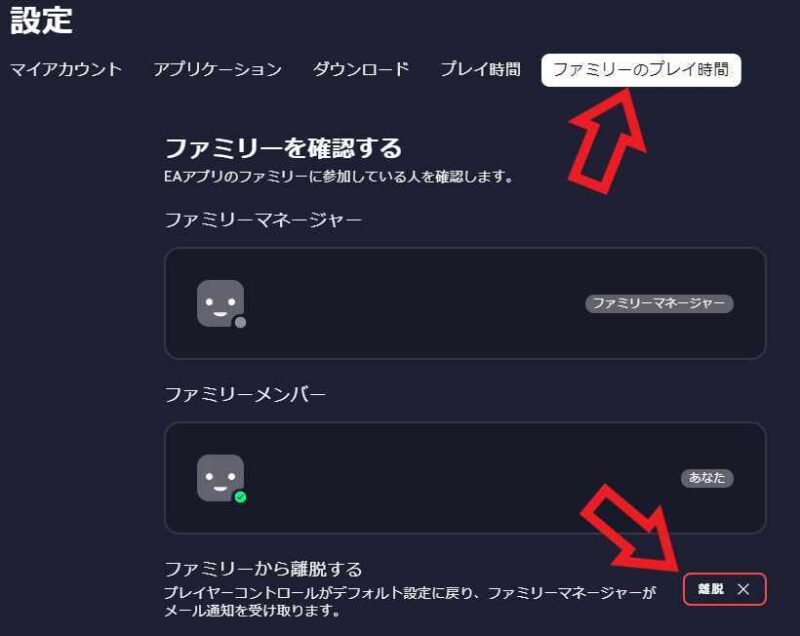
設定ページが開いたら上部のメニューから「ファミリーのプレイ時間」をクリックして、「ファミリーから離脱する」の項目の「離脱」ボタンをクリックしてください。
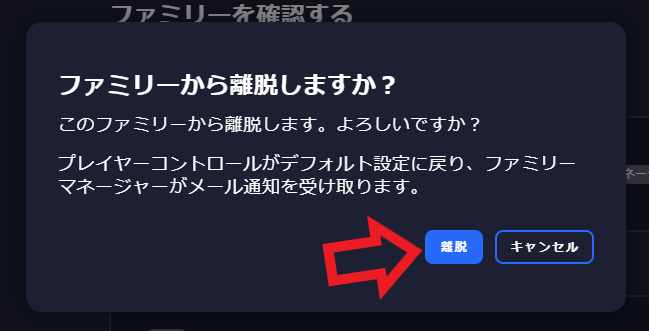
「ファミリーから離脱しますか?」が表示されますので「離脱」ボタンをクリックしましょう、これでファミリーから離脱する事ができました、この様に保護者の方からの許可などは無くても離脱する事は可能ですが、未成年者用アカウントがファミリーから離脱した旨は、ファミリーマネージャー(保護者)のメールアドレス宛にメールで通知が届きます。

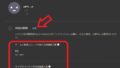
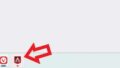
コメント