こちらではWindowsPCの画面の向きについてご紹介します、スマホを使用していて画面の向きを変えると縦表示になったり横表示になったりしますよね、実はあの機能WindowsPCでも使用が可能です、こちらはピボット機能と言われていて通常PCは横向きで表示されていますが、スマホのように縦向きで表示する事も出来ます、この画面の向きを変更する機能はWindowsに標準で搭載されていますので、特別なディスプレイを用意したりする必要はありません、PC用のディスプレイでは無くてもテレビでも利用が可能です、ただし画面の向きを縦表示にするとそのままでは読めないですよね、そこでこの機能を利用する場合はディスプレイアームやスタンドを購入して使用するか、ピボット対応のディスプレイを購入すると画面の回転を行えるスタンが付属します、またピボット対応のディスプレイの中にはジャイロ機能を備えていて、メーカーが配布しているソフトをインストールする事で自動で向きを変更してくれるディプレイもあります、頻繁にピボットを利用する方はこういったディスプレイを購入しておくと楽ですね。
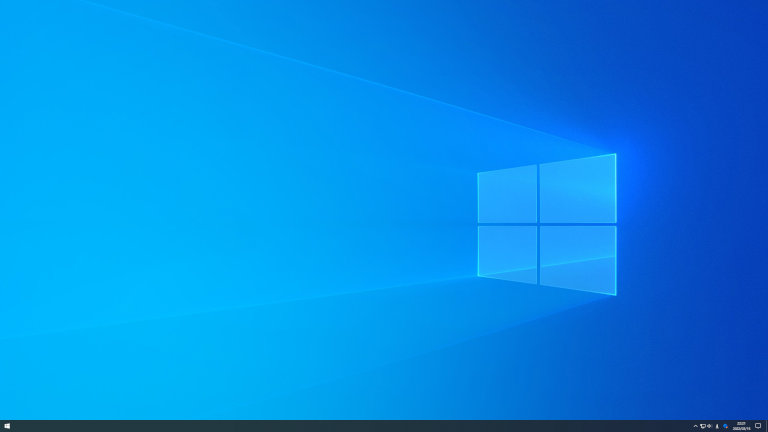
通常WindowsPCの画面表示はこの様な形ですよね、横に長い横向きの画面表示です。
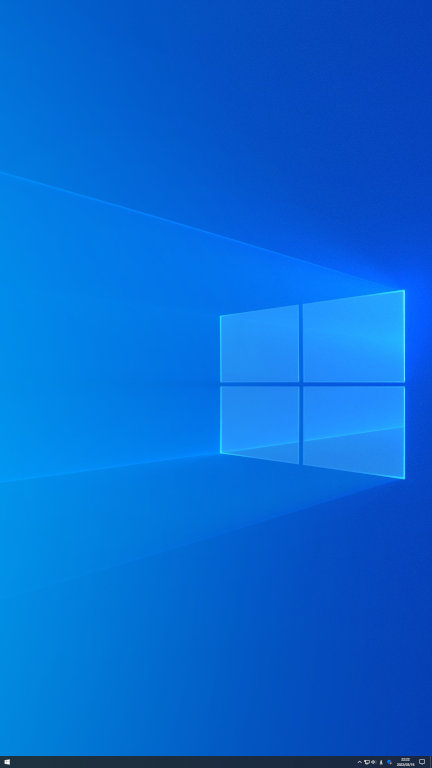
今回は設定の変更で上の画像の様に縦表示に変更します、縦表示の利点は勿論この縦長に表示されるスペースが有効に活用できる場合ですよね、特に数字や文字数の多いページやアプリなどを使用する際は見やすさや分かりやすさがグッと上がると思います。
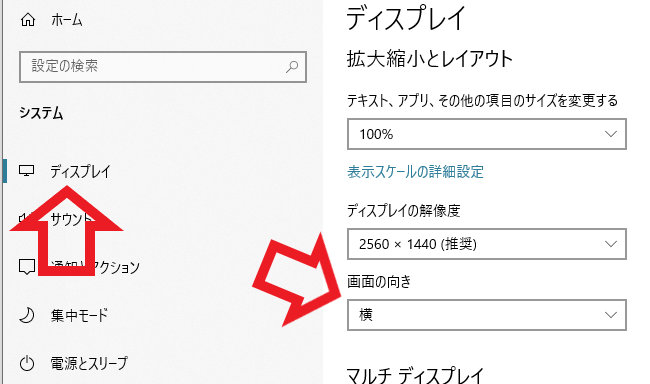
では画面の向きを変更する設定を行ってみましょう、Windows10の場合は設定のシステム→ディスプレイの項目から行います、デスクトップの何もない場所を右クリックして、メニューから「ディスプレイ設定」をクリックするとすぐに開くことが出来ます、設定画面が開いたら「画面の向き」を変更してください。
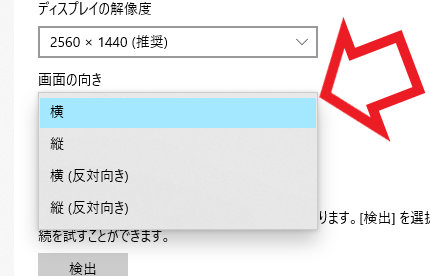
通常は「横」になっていますがこちらから「横」「縦」「横(反対向き)」「縦(反対向き)」の4種類から選択できます、こちらを「縦」に変更してみてください、ちなみに反対向きは上下や左右が逆向きになります、例えば普段使用している状態で「横(反対向き)」を選択すると上下が逆になります。
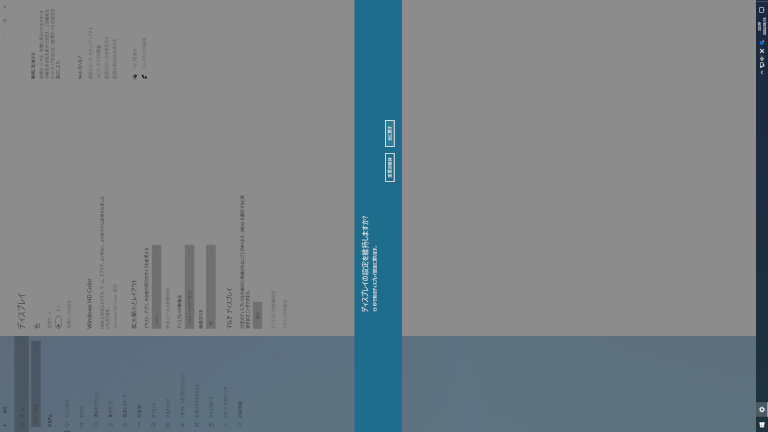
こちらが画面の向きを「縦」に設定した状態です、左側が画面の上部になりますので右に90度ディスプレイを回転させてください。
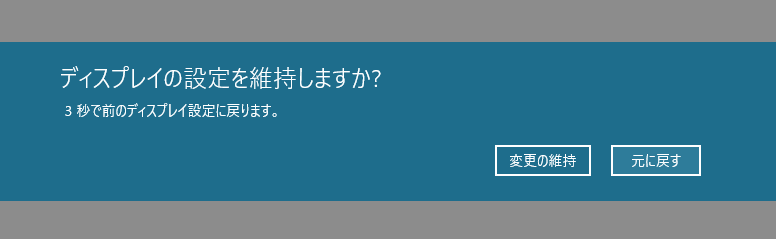
こちらが中央に表示されている文章ですね、「変更の維持」をクリックすると設定が変更されます、「元に戻す」をクリックすると横向きに戻せます、画面が縦向きになってマウスが上手く操作出来ない場合は、元に戻したい場合はそのまま放置してください、変更の維持を選択しなければ十数秒で元の表示に戻りますのご安心ください、画面を回転させる前に変更の維持を選択しておきたい場合は、キーボードのtabキーで選択してエンターキーで決定出来ます、マウスが上手く操作出来ない状態の時はtabキーで選択してエンターで決定の操作を覚えてくと便利です。
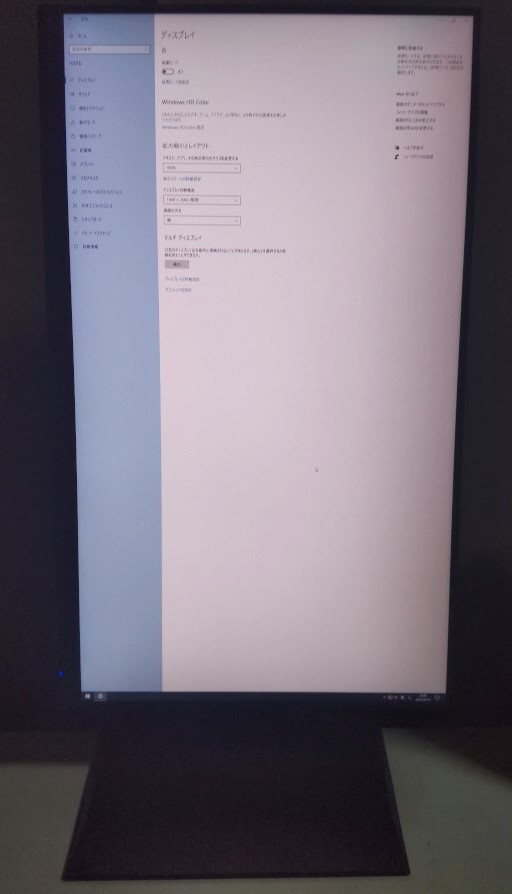
こちらは私が使用しているI-O DataさんのEX-LDGCQ241DBというディスプレイですね、ピボット機能対応のスタンドが最初から付属していますので、ディスプレイアームやスタンドを別に購入する必要はありません、ジャイロセンサーも搭載していますのでI-O Dataさんからソフトウェア「クルッとな」をダウンロードしてインストールしておくと、上記でご紹介した設定を行わなくてもディスプレイを回転させるだけで画面の向きが自動で切り替わります、頻繁に使用するならこういった機能のあるディスプレイを購入しておくと手間がかからなくて便利ですよね。

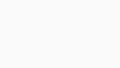

コメント