こちらでは「Clibor」の簡単な使用方法とおすすめ設定項目を致します、前回「「Clibor」Windowsで便利なクリップボード履歴フリーソフト」でCliborの導入とちょっとした簡単なご紹介を致しました、今回は編集や削除といった操作に個人的に設定しておくと便利だと思う設定項目のご紹介を致します。
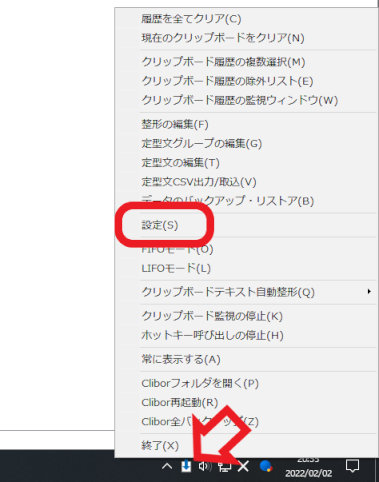
まずは個人的に設定しておくと便利だと思う設定項目のご紹介です、Cliborを開いたら右下の通知領域にあるCliborのアイコンを右クリックしてメニューを表示してください、通知領域とは日付や時間、アクションセンターなどが表示されている部分ですね、メニューが開いたら設定をクリックします。
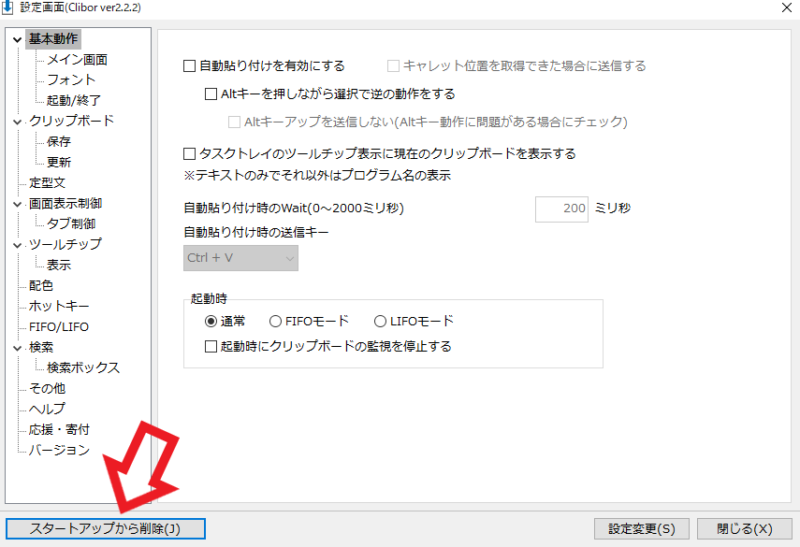
まず最初に設定しておきたいのがスタートアップの設定です、設定画面が開いたらウィンドウの左下にあるボタンからスタートアップに登録を行ってください、こちらのボタンから登録も削除も行えます、こちらでスタートアップに登録しておくと次回からPC起動時に自動でCliborが起動するようになります。
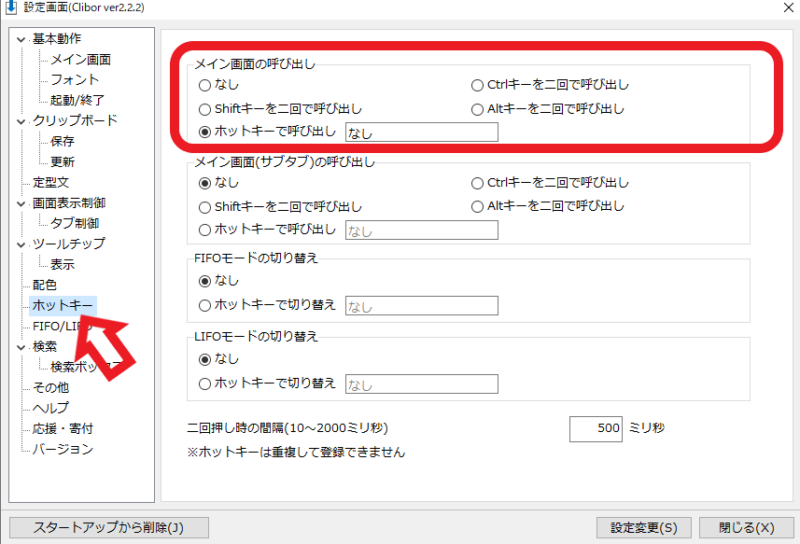
次はホットキーの設定を行っておくとCliborを簡単に開けるようになります、常に表示するように設定を行っていない場合はCliborは表示されていません、使用する時に呼び出してから使用する訳ですね、そこでこちらのホットキーから呼び出し用のホットキーを設定して簡単に呼び出せるようにしておきます、左側のメニューからホットキーを選択します、メイン画面の呼び出しからshift、ctrl、alt、を2回押しを選ぶか、「ホットキーで呼び出し」でホットキーを御自分で登録します、登録する場合は「ホットキーで呼び出し」を選択した後に登録したいキーを入力すると右側のボックスに表示されます、問題無ければウィンドウ下部の「設定変更」をクリックしてください。
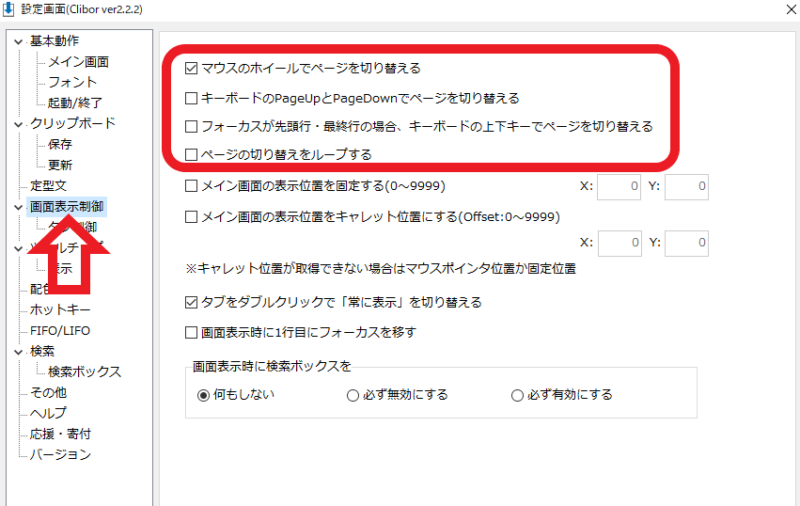
次はこちらのページ切り替えに関する設定ですね、Cliborはクリップボードはページ、定型文はグループを切り替えることが出来ます、こちらの設定はこれらの切り替えの設定を行なえます、左側のメニューから画面表示制御を選択し、右側の赤枠箇所からページ切り替えの設定を行えます、マウスで切り替えるかキーボードで切り替えるか、ページの切り替えをループするかなどを設定できます、上部のクリップボードと定型文の箇所を右クリックでもページやグループを選択できますが、こちらを設定しておくと簡単に切り替えを行えます。
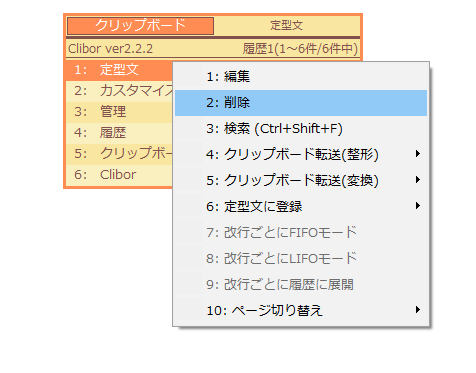
クリップボードで履歴を右クリックするとメニューが表示されます、「1:編集」や「2:削除」から履歴の編集や削除も行えます、また「3:検索」から履歴の検索を行うことも出来ます、他にもクリップボードの履歴から定型文を登録することも可能です、試しに上の画像のクリップボードの「定型文」登録してみたいと思います、「定型文」を右クリックして「6:定型文に登録」にポインタを合わせてグループを選択します。
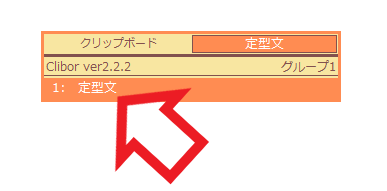
するとこの様に「定型文」が定型文に登録されました、説明しながら別の履歴にしておけば良かったと軽く後悔、定型文だらけで分かり難くなってしまいましたね。
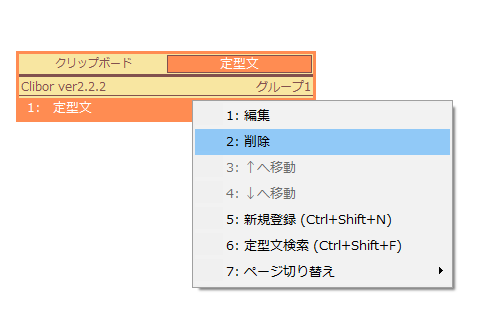
勿論定型文の方でも右クリックのメニューから編集、削除、検索を行えます。
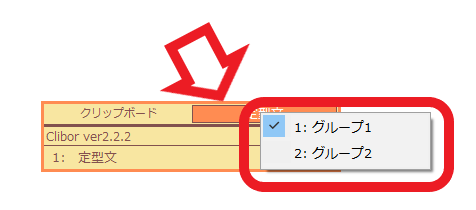
上部のクリップボードや定型文の箇所を右クリックでもページやグループの切り替えが行なえます、しかし先程ご紹介したキーボードやマウスのホイールで切り替える方が楽だと思いますので設定しておくことをオススメします。
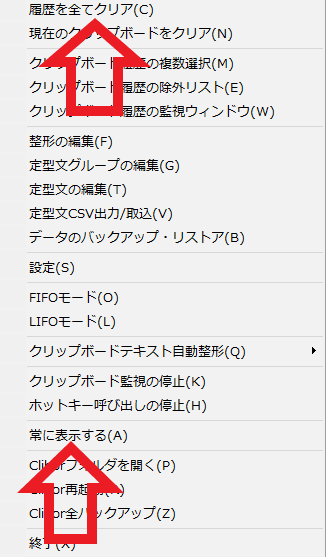
最後に通知領域のCliborアイコンを右クリックで表示したメニューから、「履歴を全てクリア」を選択する事でまとめて削除する事が可能です、また「常に表示する」を選ぶとCliborを常に表示状態にする事も出来ます、Cliborのウィンドウはドラッグ&ドロップで好きな場所に移動させることも出来ます。

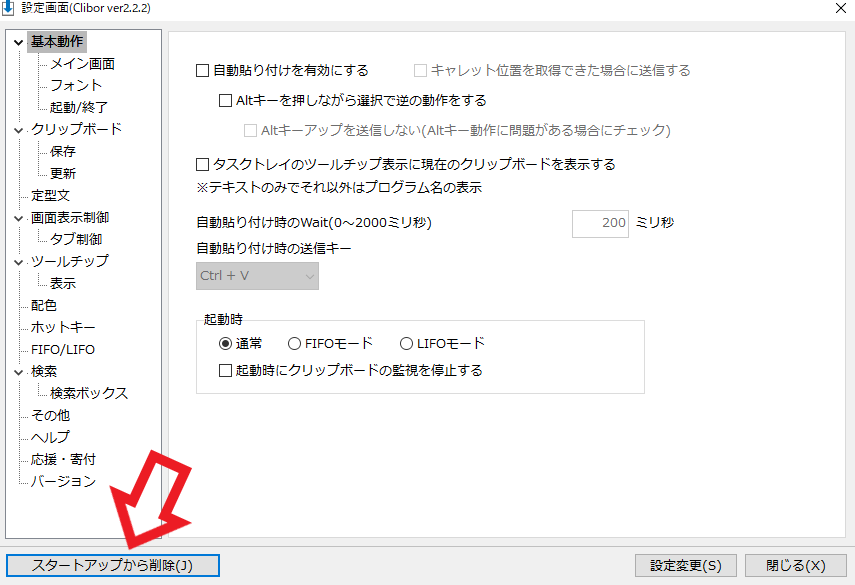
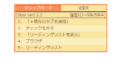
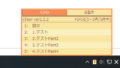
コメント