こちらではWindowsの通知設定で受け取る通知と受け取らない通知などを設定する方法をご紹介します、他にも通知バナーやアクションセンターの通知、通知を音で知らせるかどうかも設定可能です、アラームのアプリの音が鳴らない場合はこちらを確認してみて下さい、頻繁に必要のない通知バナーやアクションセンターに通知される場合には、こちらの設定でオフにする事で通知を止めることも出来ます、もしくは通知バナーかアクションセンターの通知をどちらかだけに絞ることも可能です。
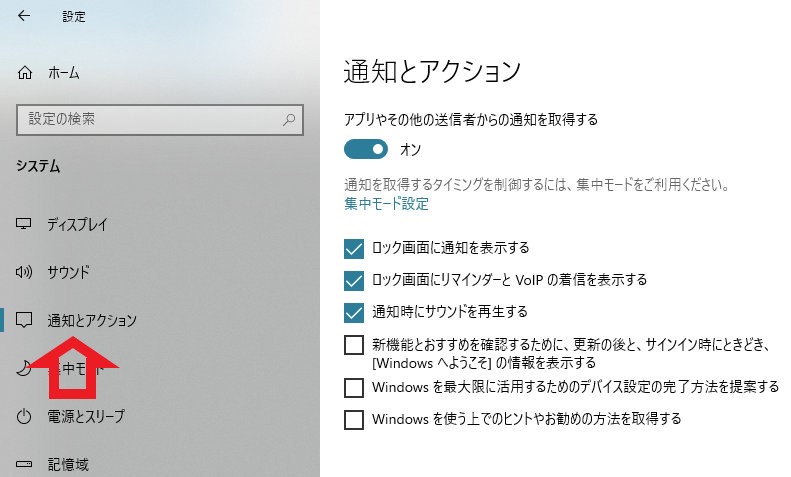
まずはスタートメニューを開き歯車マークの設定をクリックして開いて下さい、設定が開いたらシステムを開き左のメニューから通知とアクションを選択します、こちらからアクションセンターの通知や通知バナーを設定する事が可能です、全ての通知をオフにする場合は上の画像の「アプリやその他の送信者からの通知を取得する」をオフに設定してください、逆に通知を受け取りたいのにこちらがオフになっている場合はオンにしましょう。
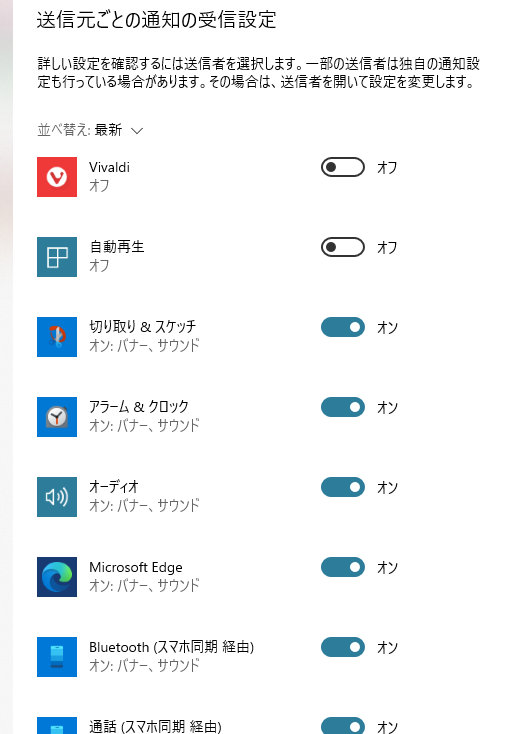
こちらの「送信元ごとの通知の受信設定」からアプリの通知のオンオフを設定出来ます、例えば上の画像ではVivaldiはオフになっています、ですのでVivaldiのアラーム機能を使用しても通知は来ません、通知をオフにしたいアプリがあればこちらをオフに設定しましょう、「Windows10の標準アラーム機能アラーム&クロック」でご紹介したことのあるアラーム&クロックはオンに設定されています、こちらがオフになっているとアラームを設定しても通知がオフなので通知も届かないし音も鳴らない状態になっていまいます、アラームやタイマー系のアプリが機能しない時もこちらをチェックしてみてください、次はアプリ毎の設定を行ってみましょう、こちらの「送信元ごとの通知の受信設定」に表示されているアプリをクリックしてみてください。
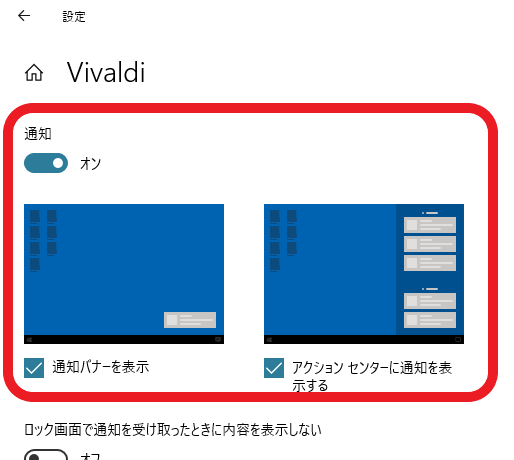
この様にアプリ毎に更に細かく設定を行えます、まずは一番上の通知のオンオフですが、こちらは先ほどの「送信元ごとの通知の受信設定」のアプリのオンオフと一緒です、下の「通知バナーを表示」と「アクションセンターに通知を表示する」から通知方法を設定できます、必要ならチェックを付けて、不要ならチェックを外しましょう。
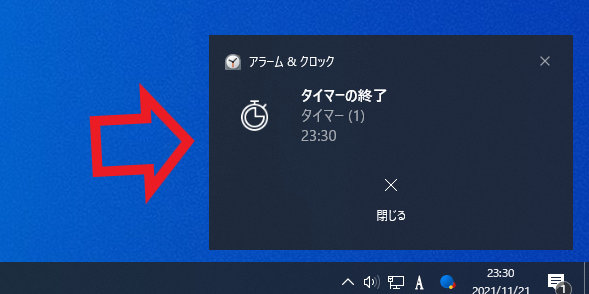
こちらが通知バナーですね、PC画面の右下に表示されるバナーです、時計やアクションセンターのボタンが表示されている通知領域の上に表示されます。
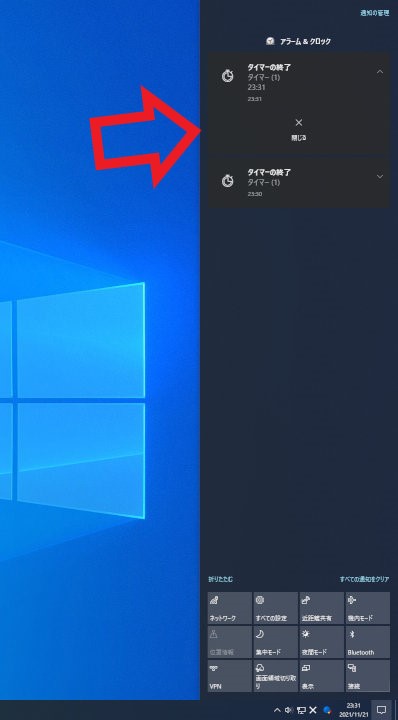
こちらがアクションセンターの通知です、通知があると右下のアクションセンターのボタンの表示が切り替わります、こちらのアクションセンターのボタンをクリックすると画像の様アクションセンターが開きます。
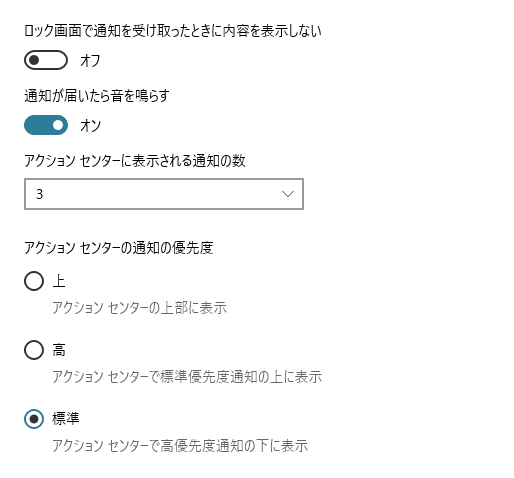
他にもロック画面で通知を受け取った時の設定やアクションセンターに表示される通知の数、アクションセンターの通知の優先度なども設定出来ます、先程ご紹介したアラーム&クロックなどは「通知が届いたら音を鳴らす」の設定も大事ですね、こちらがオフになっているとアラーム音も鳴らないので注意が必要です。

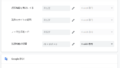
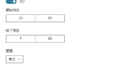
コメント