こちらではPC起動状態のWindowsからセーフモードを開く方法をご紹介します、セーフモードとは必要最小限の環境でWindowsを起動するモードです、PCが正常に起動しなくなった場合やPCのトラブル時などに使用するモードです、例えば通常の状態だと不具合が起こるのにセーフモードで起動すると不具合が起きない、その場合WindowsのOSとしての不具合よりも最近インストールしたアプリなどの疑いが考えられます、そこでセーフモードでアプリやドライバーなどのアンインストールや更新作業を行い、通常起動時に改善が見られるか確かめたり出来るわけですね、もしもの時の為に是非覚えておきましょう、UEFIを開く方法も「PC起動状態のWindowsからUEFIを開く方法」でご紹介しています。
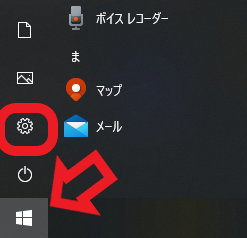
まずは設定を開きます、スタートボタンをクリックして歯車ボタンで設定を開いて下さい、キーボードのWin + iキー同時押しでも開けます。
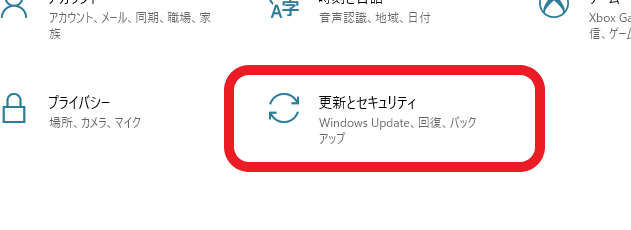
設定が開いたら「更新とセキュリティ」を選択してください。
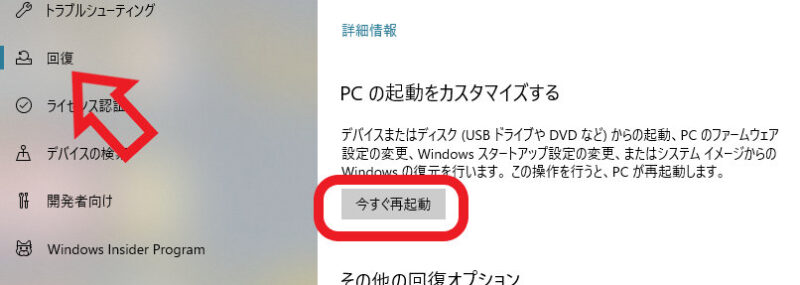
左側のメニューから「回復」を選択します、次に右側から「今すぐ再起動」のボタンをクリックしてください。
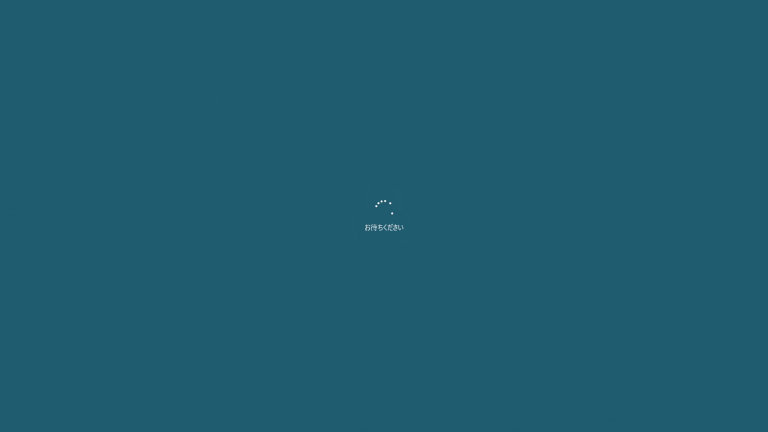
この画面が表示されたらそのまましばらくお待ち下さい。
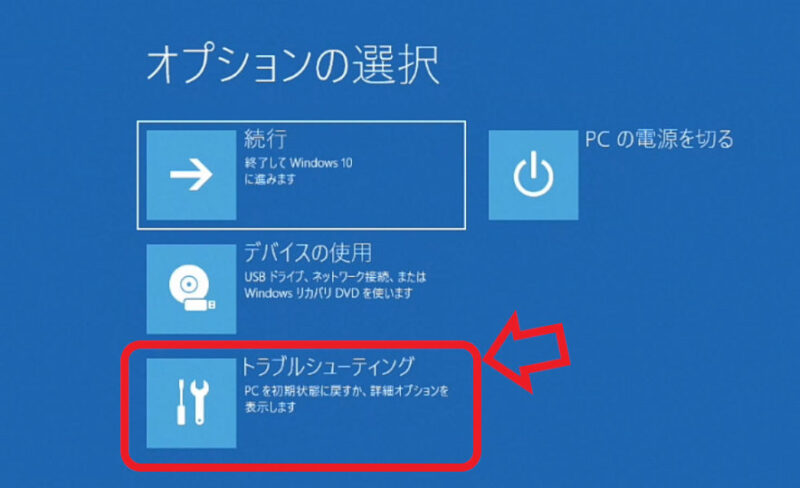
オプションの選択画面が表示されますので、「トラブルシューティング」を選択してください。
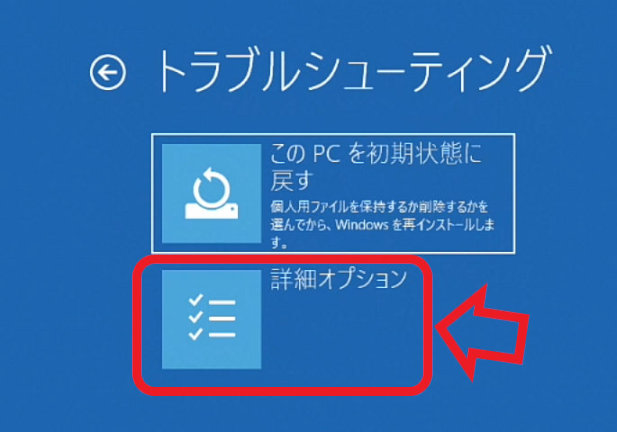
トラブルシューティングの画面が開いたら「詳細オプション」を選択します。
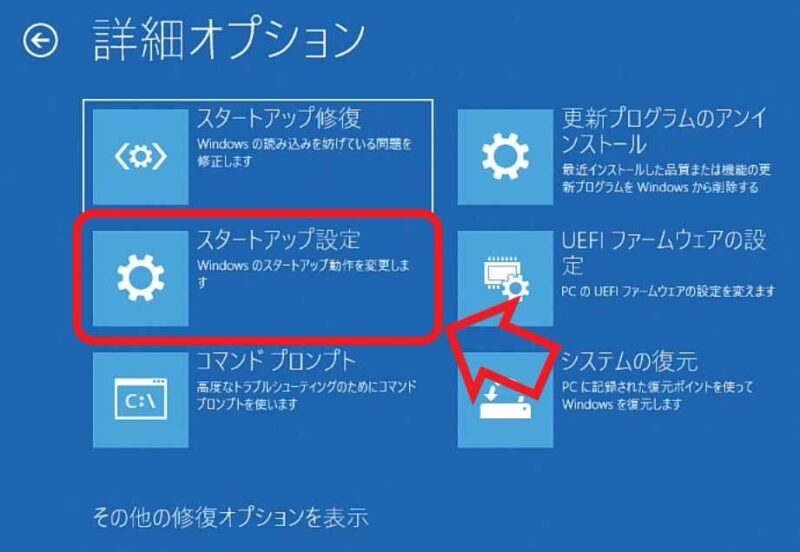
詳細オプションが開いたら「スタートアップ設定」を選択して下さい。
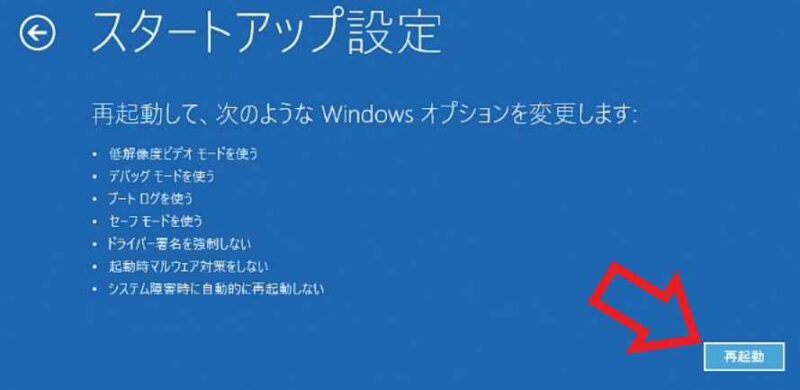
こちらがスタートアップ設定の画面です、「セーフモードを使う」などの項目が並んでいますがここでは選択出来ません、再起動後にこれらの項目を選択出来る画面が表示されますので、再起動ボタンをクリックしてください。
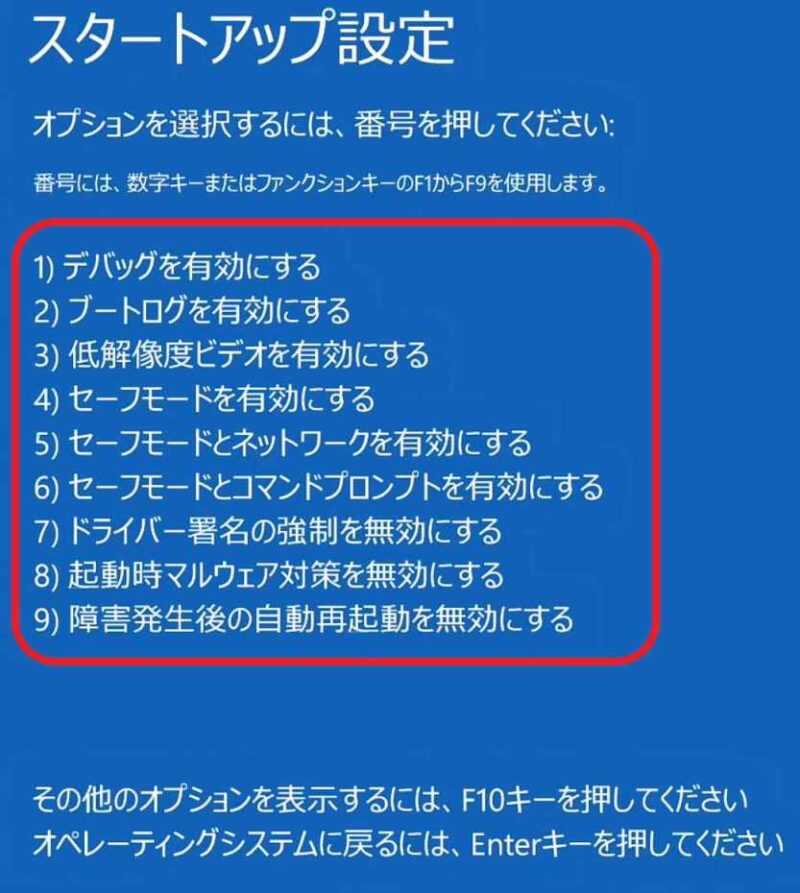
こちらが再起動後に表示されるスタートアップ設定の画面ですね、上の画像の赤枠部分が選択出来るオプションです、左側に1~9の数字が表示されています、選択したいオプションの数字を1~9のキー、またはF1~F9のキーで選択してください、例えば4)セーフモードを有効にするを選択したい場合は4キーかF4キーを入力してください、セーフモードを起動するには4、5、6、の中から選択します。
- 4)セーフモードを有効にする
必要最小限で起動するセーフモードの基本的なモードです。 - 5)セーフモードとネットワークを有効にする
こちらは4)の基本的なモードにネットワークドライバーとサービスを追加し、インターネットにアクセスする事が出来ます。 - 6)セーフモードとコマンドプロンプトを有効にする
こちらはセーフモードでコマンドプロンプトを使用する場合に選択します。
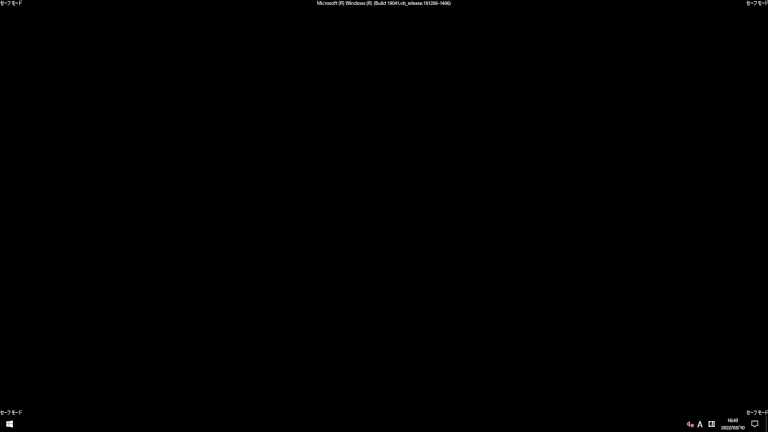
こちらが「4)セーフモードを有効にする」で起動した状態です、背景も真っ黒で本当に最小限の状態といった感じですね。
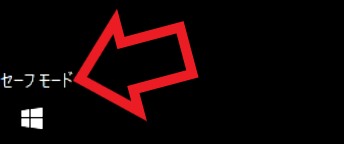
画面の四隅にはこの様に「セーフモード」と表示と表示があります、セーフモードを終了したい場合は通常通りシャットダウンを行って下さい。

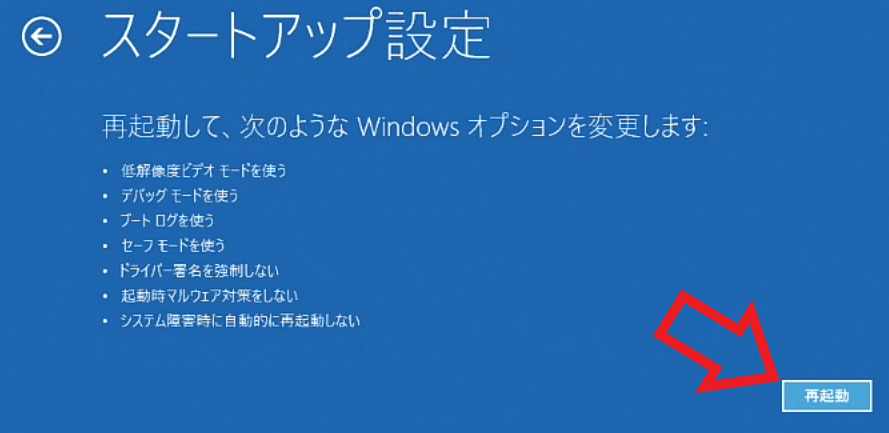
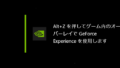
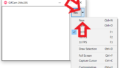
コメント