こちらではWindowsPCで隠したいフォルダーを偽装する方法についてご紹介します、フォルダーのアイコンの変更と名前を変更する事で、大した手間も無く結構簡単に偽装が行え、また元に戻すのも簡単に行なうことが出来ます、「Windowsの隠しファイル隠しフォルダーの設定方法」と「WindowsPCで圧縮ソフトを使ってファイルにパスワードを付ける」でもファイルやフォルダーを隠しファイルにする方法や、パスワード付きの圧縮ファイルにしてパスワードを要求する方法などもご紹介しています、今回の方法では見た目と名前の変更で別のファイルに見せかけるだけなので、隠しファイルの表示非表示の設定を切り替えたりなどの手間も必要ありません。
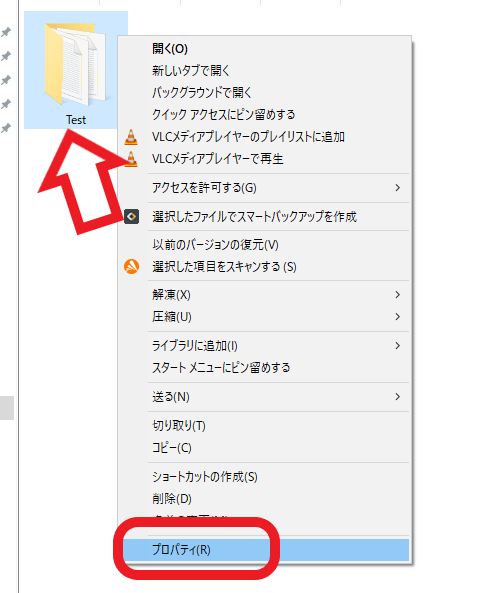
まずは偽装したいフォルダーを右クリックしてメニューを表示します、メニューからプロパティをクリックしてください。
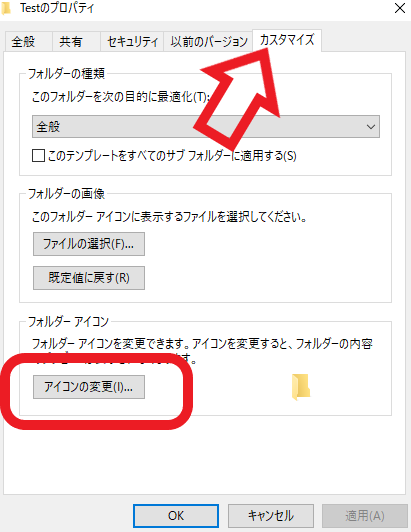
フォルダーのプロパティが表示されますので、上部からカスタマイズのタブを選択します、フォルダーアイコンの項目の「アイコンの変更」をクリックしてください。
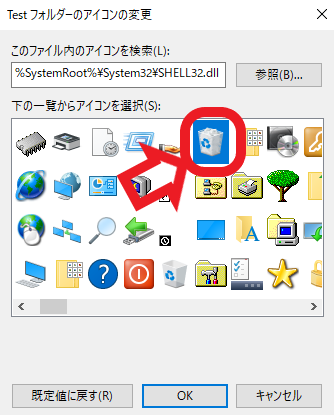
フォルダーのアイコンの変更ウィンドウが表示されますので、こちらから偽装用のアイコンを選択しましょう、試しに今回はゴミ箱っぽく偽装してみようと思います、偽装用のアイコンを選んだら下からOKをクリックして、フォルダーのプロパティウィンドウで適用をクリックしてください。
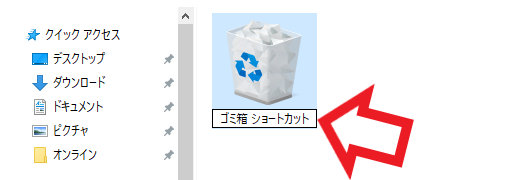
これでフォルダーのアイコンがゴミ箱アイコンに変更できました、しかしそのままだとまだ分かりやすいですのでフォルダー名も変更しましょう、今回はそれっぽく「ゴミ箱 ショートカット」と命名してみました。
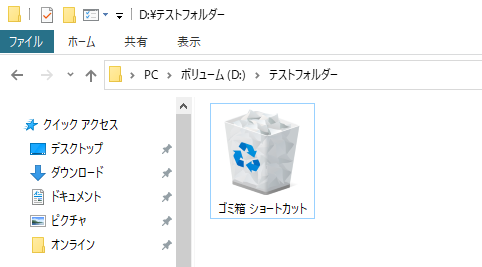
かなりそれっぽくなったのではないでしょうか、見た目は完全にゴミ箱のショートカットぽくなったと思います、なんでこんな場所にゴミ箱のショートカットを作ってるんだろうとはなりそうですが、他にもアイコンは色々ありますし自分で用意する事もできます、色々試されてみてください。
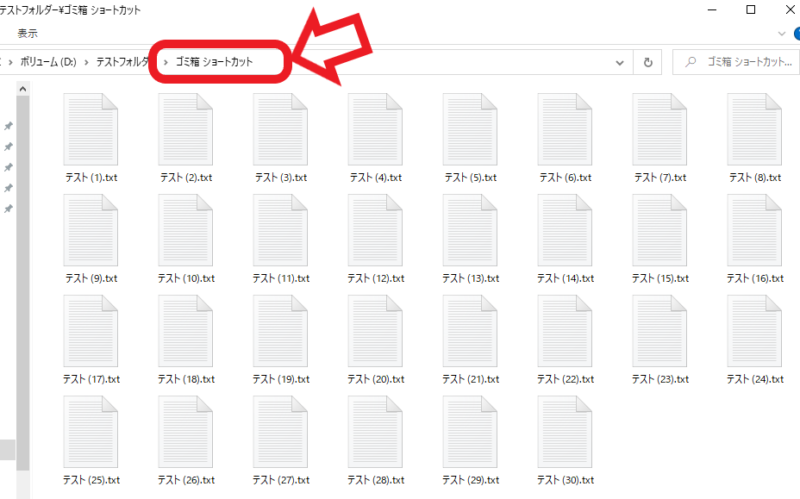
一見ゴミ箱のショートカットアイコンに見えるよに変更はしましたが、変わったのは見た目と名前だっけですので開くと普通にフォルダー内にアクセスできます。
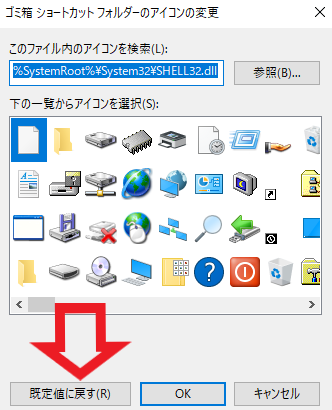
元に戻したい場合は先程同様フォルダーのプロパティからアイコンの変更を開き、アイコン変更ウィンドウの下部にある「既定値に戻す」をクリックしてください、後はフォルダーのプロパティで適用をクリックで元のフォルダーアイコンに戻すことが出来ます。
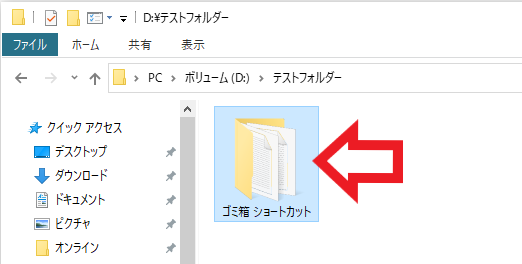
最後にフォルダー名を変更すれば偽装前の状態に元通りですね。

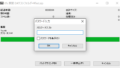
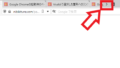
コメント